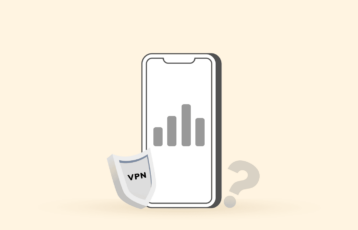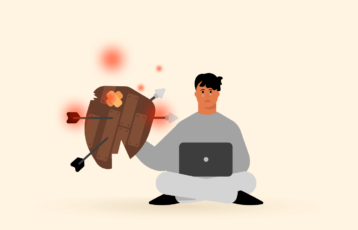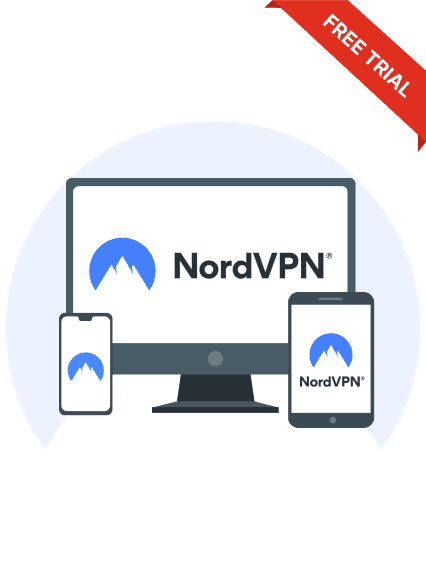The Amazon Fire Stick is a device slightly more significant than a flash drive that plugs into the HDMI port of your TV. If you connect it to your WiFi network, you can stream more and better content online through the available apps.
Amazon recently introduced the 4K Fire Stick, which can stream content in 4K definition. Due to its low price range, it is an excellent device for media streamers.
If you want to set up Fire Stick for the first time. This guide will show you how to set up Amazon Firestick.
A step-by-step tutorial on how to set up an Amazon Firestick
The Fire Stick package has an Alexa-enabled remote control, power cord, and HDMI extender.
To get started, you must get other things, such as a compatible TV, a consistent internet connection, and an Amazon account. The setup process is straightforward, even if you are a first-time Amazon Fire Stick user. Let’s get started without any ado right below:
Step 1:
Unbox the package and load the remote with the provided AAA batteries.
Step 2:
Connect the power cable to your Fire Stick device and plug it into an outlet.
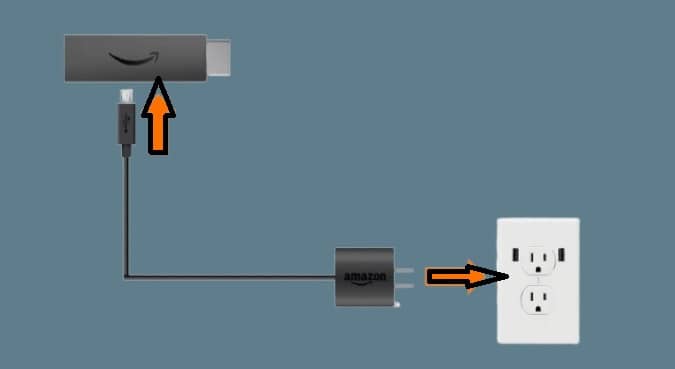
Note: It is advisable to use the power cord instead of the USB ports on your TV as the Fire Stick’s power source to avoid any potential issues with the device.
Step 3:
Plug the Amazon Fire TV Stick into one of your TV’s HDMI ports. If getting to the HDMI port is difficult, use the package’s extender.
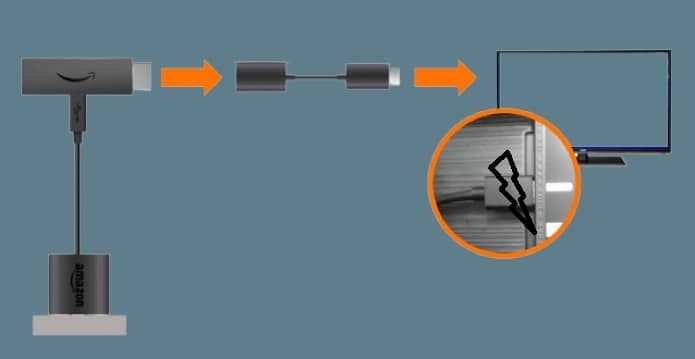
Step 4:
Use your TV remote to choose the HDMI port to plug your Fire Stick.
Step 5:
The Fire Stick should automatically identify the remote after booting. If it does not, you must do it manually by pressing your remote’s home button.
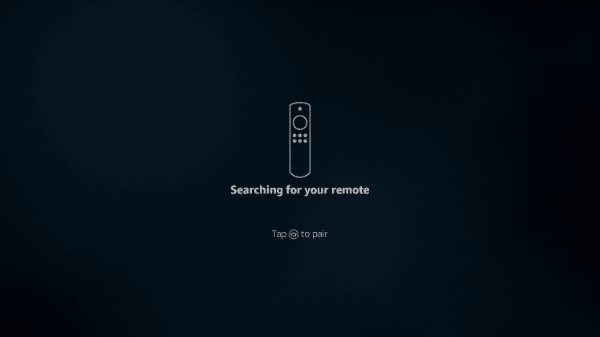
Step 6:
Upon pairing with the Fire Stick, click ‘Play’ to start the setup process.
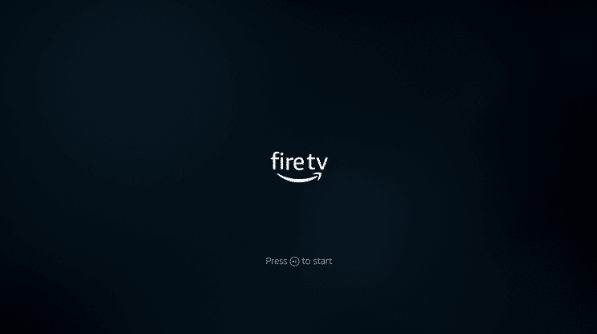
Step 7:
Select your ideal language. There are several options available, including English, Deutsch, etc.
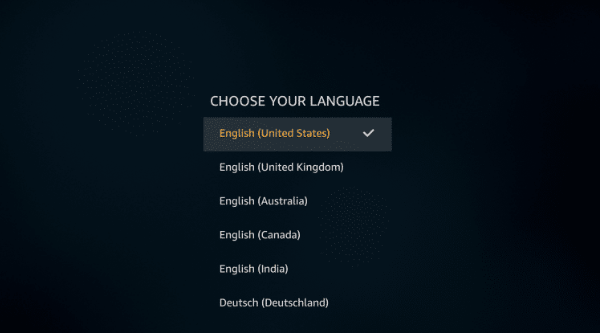
Step 8:
Hold on while the device scans the active Wi Fi networks.
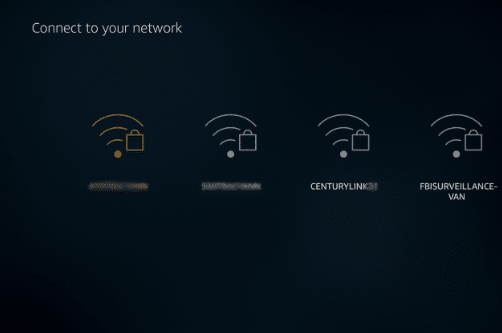
Step 9:
Use the remote to choose your WiFi network and input the password or SSID.
Step 10:
Log in to your Amazon account by clicking the ‘I already have an Amazon account‘ button. If you don’t have an account, press ‘I am new to Amazon‘ to create one.
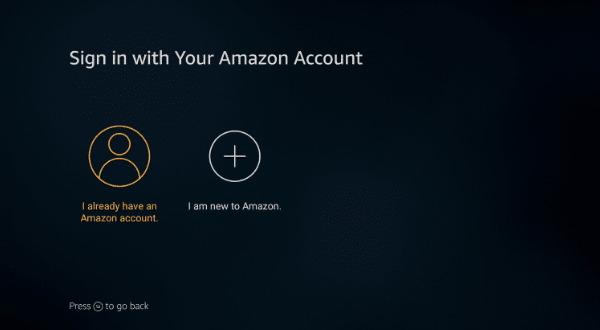
Step 11:
After signing in, click the ‘Continue‘ button.
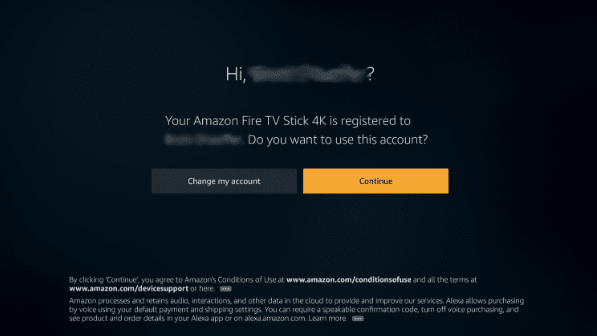
Step 12:
Choose whether to save or not the WiFi passwords you entered into your Fire Stick to enable you to connect to compatible devices.
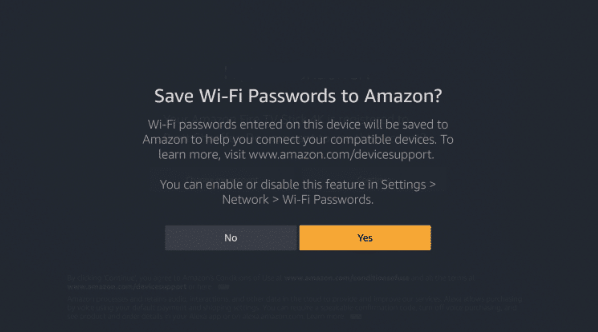
Reminder: You can easily change the feature by going to Settings > Network > WiFi Passwords.
Step 13:
You can decide whether to permit parental controls or not. If you activate the feature, you must enter a pin to play any content, launch apps, or purchase digital content.
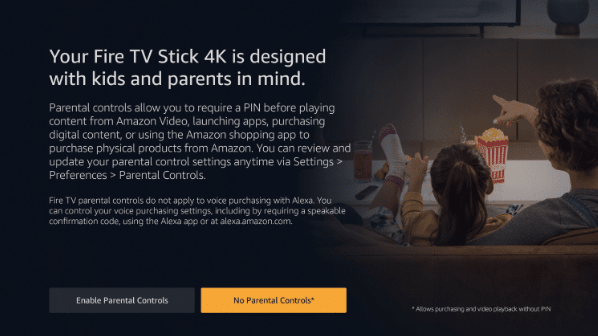
Step 14:
Set up the Fire Stick remote control with added volume and power buttons. Select your TV brand.
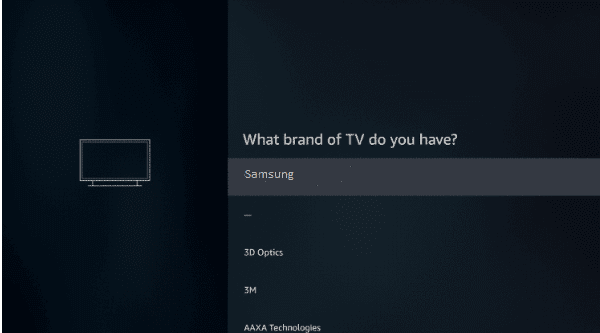
Step 15:
Use your Fire Stick remote’s (+) and (–) buttons to sync it with the device. Tap ‘Yes‘ after selecting the correct volume button for your ideal choice.
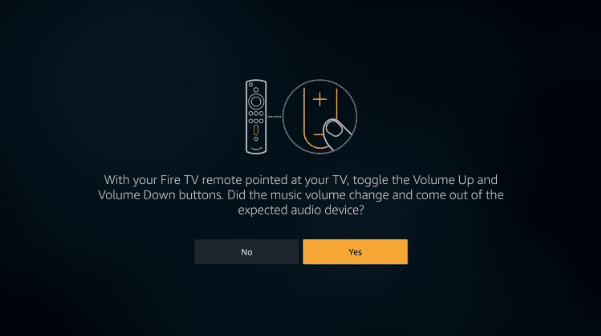
Step 16:
A video will appear with a Fire Stick device setup tutorial. You can skip it by pressing the fast-forward button on the remote.
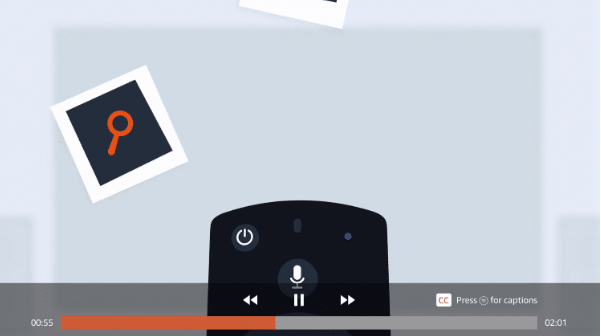
Step 17:
Choose the streaming services you prefer. While it is free to add the services, some may require payment for full access.
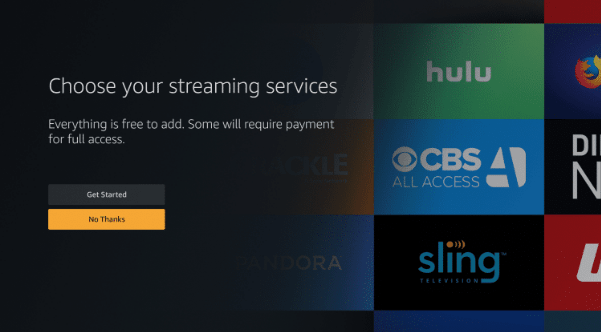
Step 18:
Go to the Fire Stick home screen and choose what you want to watch.
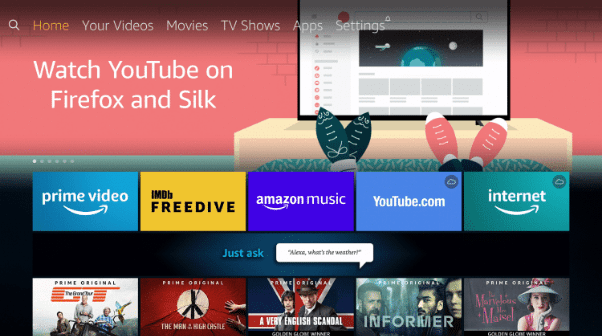
Best VPNs for Amazon Firestick – Quick list
- NordVPN – An excellent VPN for Amazon Fire Stick with native app support. Its massive server network will enable you to access plenty of geo-blocked content.
- Surfshark – The most affordable VPN service on this list. It has a native Amazon Fire Stick app and supports unlimited simultaneous devices.
- ExpressVPN – Amazing VPN for Fire Stick because of its blazing-fast servers. It offers a native Fire Stick on the App Store, making it easy to configure and access geo-blocked content.
What you need to get started
- Compatibility – First, ensure the Fire Stick works well on your TV. You’re good to go if it has an HDMI port and HD resolution (or higher). However, an HDMI to AV converter will help you avoid the HDMI port requirement.
- Good internet connection – Most video streaming apps require a minimal internet speed. For example, Amazon Prime Video requires 1Mbps for SD content. The minimal speed for HD and Full HD is even higher at 3.5Mbps and up to 15Mbps for 4K content. So, the faster the internet speed, the better.
- Amazon Fire Stick – The 1080p version is available at $3.99, while the 4K version costs $10. Remember that many sellers provide special offers and discounts, making the Fire Stick even cheaper.
- Amazon account – Having an Amazon account makes the configuration process easier. In fact, when buying the Fire Stick on Amazon, you will be prompted to link it to your account.
How to get started with your Fire Stick
Now that your Firestick setup is done, you would love to get started without wasting time.
After setting up a firestick for the first time, the best way to maximize your Fire Stick’s potential is to jailbreak it. This will remove the restrictions to enable you to install third-party applications and get access to tons of free content, including TV shows, movies, live TV, and more.
Jailbreaking your Fire Stick device
Jailbreaking a Fire Stick is an effortless process that does not involve software tweaks or hardware tampering. Simply follow the guide below to proceed:
- Go to your Fire Stick settings.
- Click ‘My Fire TV‘ and choose ‘Developer options.’
- Activate the ‘Apps from Unknown Sources‘ button. A warning prompt will appear, but clicking the ‘Turn On’ button is safe.
That’s the entire process to jailbreak your Firestick safely. Now, you can add any application unavailable in the Amazon App Store, like Terrarium TV, YouTube, Kodi, etc., for the best Firestick experience.
Install Fire Stick apps
Having a variety of apps on your media device is like icing on the cake. Fire Stick supports a range of apps, including Hulu, Netflix, Amazon Prime, and other video streaming platforms meant to improve user experience. In addition, the device runs on a modified Android OS, thus supporting most Android apps. You can also install third-party apps seamlessly using Alexa or the manual setup.
For Alexa, press and hold the microphone button and say the name of the preferred app.
For manual setup, use the following guide:
- Head to the home screen and Select the Find icon.
- Click the Search icon.
- Type the name of the app.
- Select the app from the search results.
- Click Get.
- Select Open to launch it.
Why you need a VPN for Amazon Fire Stick
Most channels and apps on Amazon Fire Stick are geo-blocked due to licensing and copyright issues.
The easiest way to bypass the restrictions and access the content from anywhere is to use a virtual private network (VPN). It changes your IP address and location to make you look like you are within the country where the server is located.
The internet exposes you to many risks, so exercising caution and taking the necessary measures to stay safe online is crucial. A VPN will redirect traffic through encrypted servers to keep your activities private and anonymous.
Best VPNs for Amazon Fire Stick
All right, you now know you need to install a VPN on Firestick to stream content safely and unblock platforms unavailable in your country otherwise. However, selecting the right VPN is a daunting task. And one that you must carry with extreme precaution.
We tested dozens of VPNs to find the ones that work well with Amazon Fire Stick TV. Our team evaluated and ranked the services based on the native Fire Stick apps, connection speeds, server coverage, and security features. Here is our list of the top 3 VPNs for the Amazon Fire Stick that you use:
1. NordVPN

Key features
- Over 6,800 servers in 110+ countries
- Unlimited bandwidth
- Quick connect feature
- SmartPlay functionality
- Kill switch
- DNS/IPv6 leak protection
- 30-days money guarantee
NordVPN is another reliable VPN for Amazon Fire Stick. It offers excellent native app support, lightning speeds, and much more at an astonishingly low price.
With about 6,800 VPN servers distributed in 110+ countries, you can access plenty of geo-blocked content. If you use the Quick Connect feature, it will automatically connect you to the fastest server available.
The SmartPlay feature unblocks all the leading streaming services, including Amazon Prime Video, Netflix, Hulu, Disney+, and others. Most servers are super-fast to stream movies and TV shows in HD and 4K definitions.
NordVPN employs perfect forward secrecy, AES 256-bit encryption, DNS leak protection, automatic kill switch, and double VPN. The CyberSec ad blocker is built into the app to prevent malware and trackers. We tested it for almost four hours and did not encounter intrusive ads, even on YouTube.
Pros
- Provide Fire Stick-specific app
- Fast speed servers
- Extensive server coverage
Cons
- The desktop app may take longer to connect
2. Surfshark
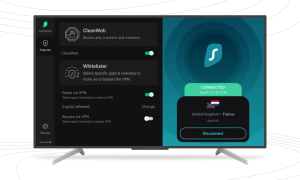
Key features
- 3,200 servers in 100 countries
- Unlimited simultaneous connections
- SmartDNS features
- CleanWeb ad blocker
- Camouflage mode
- 30-days money-back guarantee
Surfshark is one of the most budget-friendly premium VPNs on the market. It offers a native app for Amazon Fire Stick and other superior features that are rare to find with other vendors. The best part is that it allows unlimited simultaneous connections on a single subscription.
Apart from having a dedicated app for Amazon Fire Stick, the VPN also supports other devices, including Android, Windows, iOS, and macOS. You can use the SmartDNS feature to protect devices incompatible with VPNs, such as PlayStation consoles.
Depending on your internet connection, Surfshark is powerful enough to handle HD and 4K streaming with the Amazon Fire Stick. Since the provider does not cap on bandwidth or data, you can also use it to play online games and share large P2P files.
Global coverage of over 3.2K servers in over 100 countries means you can access content and services worldwide. The camouflage mode will disguise your VPN activities to make them look like regular traffic. This will allow you to unlock Fire Stick apps even in countries that restrict VPN usage, like China.
Surfshark will protect your connections with military-grade encryption, a kill switch, MultiHop mode (double VPN), DNS leak protection, and HackLock. The CleanWeb feature blocks not only annoying ads but also malware and trackers.
While the VPN does not offer a free version, you will get a 7-day free trial on the mobile app. There is also a 30-day money-back guarantee, and you are assured of getting your refund upon request.
Pros
- Native app for Fire Stick
- Does not limit simultaneous connections
- Affordable pricing
Cons
- Inconsistency between apps
3. ExpressVPN
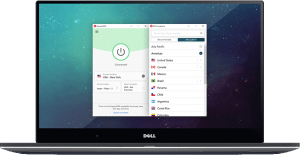
Key features
- 3,000 servers in 107 countries
- TrustedServer technology
- 30-day no-questions-asked money-back guarantee
- Unlimited bandwidth
- Smart Location feature
- Split tunneling
- DNS/IPv6 leak protection
ExpressVPN is topping our list as it is the fastest VPN for Amazon Fire Stick. With a native app available in the App Store, setting up and accessing geo-blocked content is straightforward. The in-depth functionality, polished apps, and stellar performance make it triumph over the rest.
With over 3,000 servers spread across 160 locations, it offers a lot of connection choices. Worldwide coverage like this gives you access to great content and services you usually can’t access.
The provider offers reliable and consistent connection speeds, and you can even watch 1080p and 4K definitions with your Fire Stick. You will also get unlimited data and bandwidth for a smooth streaming experience.
ExpressVPN uses military-grade encryption and other security features to keep your online activities and data undercover and undetected. A split tunneling feature lets you encrypt part of your activities and leave everything else on the normal traffic.
Besides offering Amazon Fire Stick compatibility, the VPN protects other devices such as Windows, macOS, Android, iOS, and Linux. Unfortunately, it only allows you to have eight simultaneous connections, but you can add more devices if you install it on your router.
While ExpressVPN is priced slightly higher than its competitors, you can enjoy all the services for free with the 30-day (no-questions-asked) money-back guarantee. All you need to do is subscribe to any plans and ask for a refund before the 30 days elapse.
Pros
- Dedicated app for Amazon Fire Stick
- Unblocks all popular streaming services
- Worldwide server coverage
Cons
- Few simultaneous connections
How to use the Fire TV Stick with Amazon’s Voice Remote Pro
Using the Voice Remote Pro is easy. The Fire Stick’s remote allows you to customize it as much as you wish. For instance, you can click the headphones button to view available Bluetooth devices. After that, clicking buttons 1 or 2 takes you to recent commands.
You can assign either of these buttons the command of your choice based on your preference. The functionality saves you time and avoids having to utter complete commands. It also enables you to customize the remote instead of being locked into using factory-branded commands.
Amazon Fire Stick setup without remote
You can still configure your Amazon Fire Stick using your smartphone or tablet if you don’t have access to the Voice Remote Pro that came with it. First, ensure the phone and the Fire TV are connected to the same WiFi network. Second, download the Fire Stick app on your phone or tablet from the App Store or Google Play Store. After a successful installation, you may use the app to set up your Fire Stick and manage it without a Voice Remote Pro.
However, setting up a WiFi connection for the first time on your Fire TV device requires a remote. Therefore, if you don’t have a remote, you must buy one to pass the first stage. You can use any Fire TV remote to control your device. Press and Hold the remote’s power button for 10 seconds to sync with your Fire TV device. If your device has already been configured, head to the settings tab and say ‘search for a remote’ to sync.
How to set up the Fire TV sticks text banner feature
The text banner feature is ideal for persons with vision impairments. Once enabled, the function helps tell which part of your screen is selected. To enable it, head over to Settings & Accessibility> Text Banner. Ensure your device is up to date.
How to use the Fire TV stick with Alexa
To use your Amazon Fire TV Stick with Alexa using the Voice Remote Pro, follow these steps:
- Long press the microphone button on the Voice Remote Pro and speak your command.
- Release the microphone button after giving the command.
You should be connected to the internet to use the Alexa features.
Here are some examples of voice commands you can use:
“Alexa, play [name of TV show]” – to start playing a specific TV show on your Fire Stick.
“Alexa, pause” – to pause playback on your Fire Stick.
“Alexa, resume” – to resume playback on your Fire Stick.
“Alexa, fast forward” – to fast-forward the current video on your Fire Stick.
“Alexa, rewind” – to rewind the current video on your Fire Stick.
How to install apps on Firestick
Alexa makes it easy to install apps on the Fire Stick. While you can navigate through the interface and search for the app you want, there is an easier way to save you time and effort. Hold down the Alexa/microphone button on your remote and say the app’s name.
Alternatively, you can use the traditional method.
- Click on ‘Find’ on your Fire TV home screen.
- Choose search (Avoid the AppStore button as it is cluttered and lacks a search button).
- Enter the app’s name and choose from the results. Alternatively, you can use voice search by pressing and holding the Alexa/Mic button.
- Choose the app from the results that appear on the screen.
- Click on ‘Get’.
- Click ‘Open’.
- Start watching your favorite content.
How to set parental controls on a Fire TV stick
Parental controls are crucial if you have kids in your home. The feature will help prevent children from viewing certain rated content. To set parental controls on your Fire Stick, follow these steps:
- Click the Home button on your Fire TV remote.
- Go to Settings > Preferences.
- Click Parental Controls.
- Follow the on-screen instructions to create a PIN.
- Select the types of content you want to restrict. You can choose to block specific movies, TV channels, Apps, Games, etc.
Amazon Fire Stick not working? Try these tips
If your Amazon Fire Stick is not working, use these steps to troubleshoot the issue:
- Restart your Fire Stick
You can restart the Fire Stick device using the settings menu or unplug it from the power source and plug it back in.
- Check your internet connection
Ensure your router is on and properly configured, and try restarting it. If the problem persists, connect the Fire Stick device to a different network to see if that resolves the issue
- Use original connection equipment
Connect the device using the original HDMI, power adapter, and cable cables. Some cables have different voltage readings, which could interfere with the current supply causing issues to the device. If you’re already using original connection equipment, try a different type of equipment to rule out the possibility that the cable might be faulty.
- Factory reset
If the tips mentioned above fail, try factory resetting the device by going to Settings on the ‘my Fire TV’ tab. The process will wipe clean your device and start the setup process afresh.
How to update the Fire TV Stick
New is always better. Amazon Fire TV Stick has rolled out fresh updates that improve your experience. To enjoy the new user interface, follow the steps below:
- Go to Fire TV Stick Home Screen.
- Click on the Settings icon.
- Choose My Fire TV.
- Select About.
- Click on Check for Updates.
- Click Download and Install if an update is available.
- Click Install Now.
- Restart your Fire TV Stick to load the new interface.
How to delete Fire TV Stick’s cache to improve the speed
After prolonged use, the Fire TV Stick stores cache, slowing down your device. You can clear the cache using the following steps:
- Go to Home Screen on your Fire TV Stick.
- Select the Settings icon.
- Choose Applications.
- Select Manage Installed Applications.
- Select the App you intend to clear the cache.
- Click Clear cache.
FAQs
Yes. Amazon Fire Stick does not have its own internet connectivity, so you will need a robust Wi-Fi network to stream high-definition content. Go to launch settings and select network.
The Amazon Fire Stick remote control is minimalist, with only a few buttons. They include voice search, navigation, select, menu, home, back, fast forward, play/pause, and rewind.
There is a wide range of Fire Sticks. The first option is the Fire TV Stick Lite, which lets you watch HD movies and TV shows with minimal frills. Second is the Fire TV Stick 4K, which is excellent for 4K streaming. It supports 4K Ultra HD, Dolby Vision, and Dolby Atmos. As a result, you get crisp images and captivating audio. The best in the lineup is the Fire Stick 4K Max. It has all the features of the Fire TV Stick 4, picture-in-picture, and Wi-Fi6.
You can use Amazon Fire Stick on any TV with an HDMI port.
While both options are appealing, Roku is relatively easier to use. On the other hand, Amazon Fire Stick is more affordable and provides better streaming quality with a 4K option.
Fire Stick device has a one-year warranty. Amazon accepts claims for faulty items.
Yes, you can. You must ensure your smartphone or tablet is on the same WiFi as FireStick. To access the mirroring option, go to Settings> Display and Sound> Enable the mirroring feature.
The pause button stays for about 20 minutes.
While it’s unlikely, a cable provider can block Fire Stick devices. They may more likely prohibit specific sites instead of an entire gadget. For instance, if you stream illegal content via Kodi, the provider will block the video source, not your entire Fire Stick functionality.
Fire TV Stick alerts you about limited storage for numerous reasons. First, too many programs, user profiles, or cached data could be on your device. You can try removing some profiles and deleting some apps. However, if this option is less favorable, try manually removing files using ES File Explorer. In addition, a factory reset is also an option, but that will delete all your applications and data.