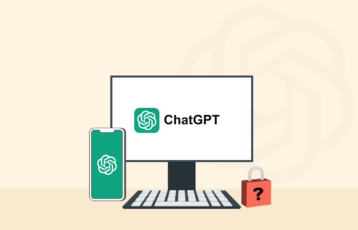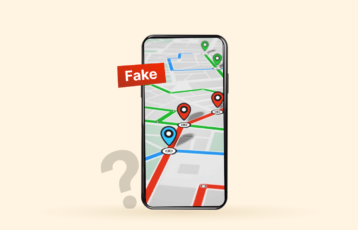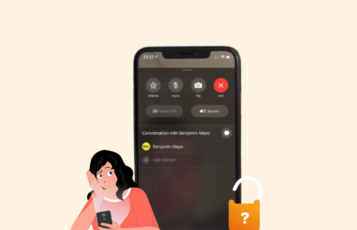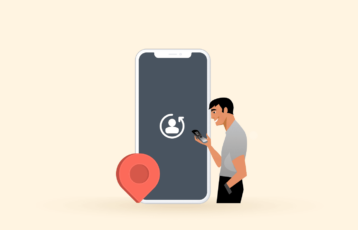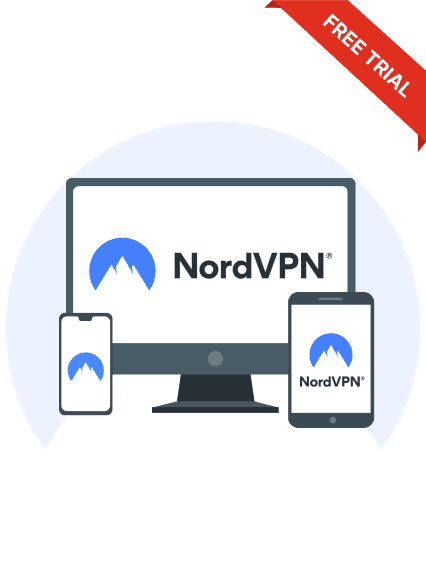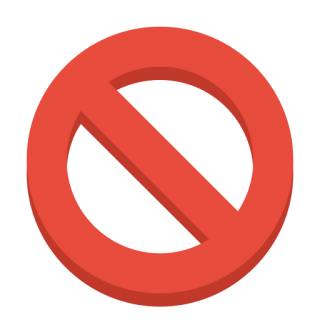
The internet is saturated with all kinds of content, and you can never be sure about the type your children consume. As a parent concerned about their kid’s welfare, website blockers are the way to go. Perhaps you also want to increase productivity or avoid watching adult content. To do so, restrict your browser to unwanted sites by entering their URLs for a seamless experience.
The good news is that Android makes integrating website-blocking tools and apps easy. Plus, many of them are customizable. This article outlines the effective ways to block websites on Android phones or tablets, with or without apps.
How to block sites on your Android device – Quick list
Best apps to unblock websites on Android devices – Quick list
The following apps offer great options to customize browsing settings and block or unblock specific websites.
Why you may want to block websites on your Android

There are numerous valid reasons to block Android, tablet, and PC websites. Not only does this activity help protect your personal data, but it also keeps your device safe from malware attacks.
Below, we’ve listed why blocking websites on your Android device is essential:
1. Protect teens from accessing adult content
Websites usually display content that is explicit and inappropriate for children to view. In some situations, unwanted redirects and pop-up ads may show content relating to hate speech, drugs, alcohol, and nudity.
Blocking websites restricts your child’s access to explicit content and helps to regulate screen time. Therefore, improving their sleep routine.
2. Ensure privacy
When you accept cookies on a website, your device stores the cookie in a file on your web browser. The website tracks your data for the rest of your online visit. It gathers information about your time on a website page, the links you click, and whether you purchase a product.
Although many websites track your data to make your browsing experience faster and more convenient, some have malicious intent to steal your personal information. Hence, blocking sites on your device can make you untraceable to protect your online privacy.
3. Protect your device
If you’re bothered about clicking spoofed ads and banners on a website with malware, it is ideal to restrict websites on your phone. Besides, malware can quickly spread from one device to your entire family network.
Remember, Android devices are more vulnerable to malware attacks than iPhones. But you can prevent malicious files from opening with a website blocker like an antivirus app.
4. Reduces your child’s digital footprint
Children and teens are likely to overshare information about themselves online. This can expose them to predators and online bullies. You can use website blockers to reduce the amount of information available to them online.
5. Increase productivity
Blocking websites on your device can help you limit distractions. For example, if you’re trying to meet a deadline or complete schoolwork, it will help wean you off social media.
This way, you can avoid doom-scrolling (spending excessive time reading negative news online).
How to block websites on an Android without an app – Detailed list

We have six practical ways to block websites on your Android phone efficiently. This section covers methods to block websites on your device without installing any website blocker app.
Unlike their iOS counterparts, the Android operating system does not have the option to block websites through the setting menu. Therefore, using third-party tools from the Google Play Store is an easy way to block websites on your Android phone.
The top six ways to block websites on your Android device without an app are the following.
1. Edit the host file
A host file is a programmable plaintext file in your Android operating system that maps host names to their IP address. It also links a domain name to another IP address. So, changing host files redirects the site you wish to block to another address. However, this method requires technological know-how, and we don’t recommend it because you’ll need to root your phone.
Note that rooting your phone makes it vulnerable to hackers and malware. In addition, you may lose access to legitimate apps on the Google Play Store. You may only resort to this method after trying others unsuccessfully.
There are two common ways to edit a host file. You can use an Android tool on your phone or a Windows PC.
i) On an Android device
Follow these steps to change your host file:
- Go to the Google Play Store on your device and download the ES File Explorer File Manager.
- Launch the app and search for the “host file.”
- Click the host file.
- Go to Open as > Text > ES Note Editor > Edit.
- Include the websites you want to block in the host file. For example, if you want to block “www.growitup.com,” type it in the file.
- Reboot your Android device to activate the new settings.
ii) On Windows PC
Here’s how to modify the host file on your Android phone or tablet using a PC.
- Navigate to the “https://developer.android.com/studio/releases/platform-tools.html” download page.
- Install the SDK Platform Tools on your PC.
- Use a USB to connect your tablet or Android phone to the computer.
- Go to the cmd prompt and run the command “adb devices.”
- Input “adb pull /system/etc/hosts F:\hosts” in the directory to which you want to copy the file and download it.
- Go to where you saved your host file and edit it with a text editor or Notepad.
- Include the website’s URL and IP address in the hostel file, then click “Save.”
- Type the cmd “adb push F:\hosts /system/etc/” to restore the host file in your phone with ADB.
2. Set up a firewall
A firewall app is another way to block websites on your Android phone or tablet. As the name implies, the firewall is a wall between you and the internet. This means it helps prevent prying eyes on the internet from intruding into your private and confidential data.
Besides, it allows you to choose which apps can access websites on your device. Setting up a good firewall is also ideal when your device has numerous browsers because it lets you restrict one browser’s activities without affecting the others.
Keep in mind that most firewall apps suggest rooting your Android device. Thankfully, there are root-free options like the NoRoot Firewall app. NoRoot Firewall app has a simple and intuitive user face requiring minimal permissions. This app allows you to create filters using IP addresses, hostnames, and domain names. You can also control the specific connections of apps.
Below are the steps to block a website using NoRoot Firewall.
- Go to the Google Play Store on your Android and download NoRooT Firewall.
- Launch the app and select the “Global Filters” tab at the bottom.
- Click “New Pre-Filter.”
- Tick the data and WiFi icons to block the website on both connections.
- Enter the URL of the site you want to block.
- On the “Ports” tab, tap the asterisk (*).
- Press “OK.”
- Navigate to the “Home” tab and tap “Start.”
- Now you can use your Android without access to websites.
The NoRoot Firewall app does not support IPv6, so it may not function with 5G/LTE connections.
3. Use an antivirus application with parental controls
If you want to combine parental control service with online security, antivirus apps with built-in parental control features are your best bet. These apps let you filter your traffic, like blocking only adult content and gambling sites.
We recommend Trend Micro’s Mobile Security & Antivirus and Kaspersky Safe Kids apps. They safeguard you against malware, viruses, and malicious content while unblocking unwanted sites.
Other features include:
- Helps you find your device when it gets lost.
- Detects if there’s any malware in an app before you install it on your device.
- Notifies you when an app is exposing your personal information.
- Helps you recover from a malware attack.
- Scans WiFi for safe connections.
- Takes snapshots of unauthorized access to your device.
The Mobile Security & Antivirus is free to download on the Google Play Store. However, parental control is a premium feature that requires you to pay an annual subscription fee.
The following are steps to block a website using the Mobile Security app on Android:
- Launch the Mobile Security & Antivirus app.
- Search for “Parental Controls” on the main page and tap it.
- Enter the email and password for your Trend Micro account.
- Tap “Website Filter.”
- Toggle the “Website Filter” to on.
- Allow Permissions to run on the app.
- Choose an age setting for the parental controls.
- Click the “Blocked List.”
- Click “Add.”
- Enter the URL and descriptive name of the unwanted website.
- Click the “Save” button to include the site in the “Blocked List.”
4. Use safe and privacy-oriented browsers
You may wonder if safe and privacy-oriented browsers exist on the internet. Well, yes, they do. Not only do these browsers provide a safe environment for you, but they also block annoying ads.
Sadly, not all of them have mobile apps. We recommend using Brave or Spin Safe Browser. The Spin Browser has an internet filter that automatically blocks content like porn. For it to work, all you need to do is set it as your default web browser.
5. Get third-party browser extensions
Browsers like Mozilla Firefox offer parental controls through third-party extensions. This way, you can block specific sites on your Android device.
Common third-party website blockers include:
- Leechblock: This website blocker is excellent for improving productivity rather than blocking inappropriate content. With it, you can restrict access to websites for a specific duration.
- Blocksite: The Blocksite extension integrates with multiple browsers. It helps to remove distractions, restrict adult content, and customize your browsing environment.
6. Use the NordVPN Threat Protection feature
NordVPN is a popular service in the VPN industry. The provider has a network of over 6,800 servers in 113 countries, all suitable for protecting your online privacy. NordVPN has a Threat Protection feature that protects your device from ransomware and restricts suspicious websites.
In addition, it hides intrusive pop-ads, so you don’t have to worry about clicking malware. You can download the NordVPN app on your Android’s Google Play Store. Or better still, use its extension for Edge, Chrome, or Firefox.
Consider participating in NordVPN’s referral program for a one-month free subscription to get the best out of this feature.
How to block websites on Android with an app – Detailed list
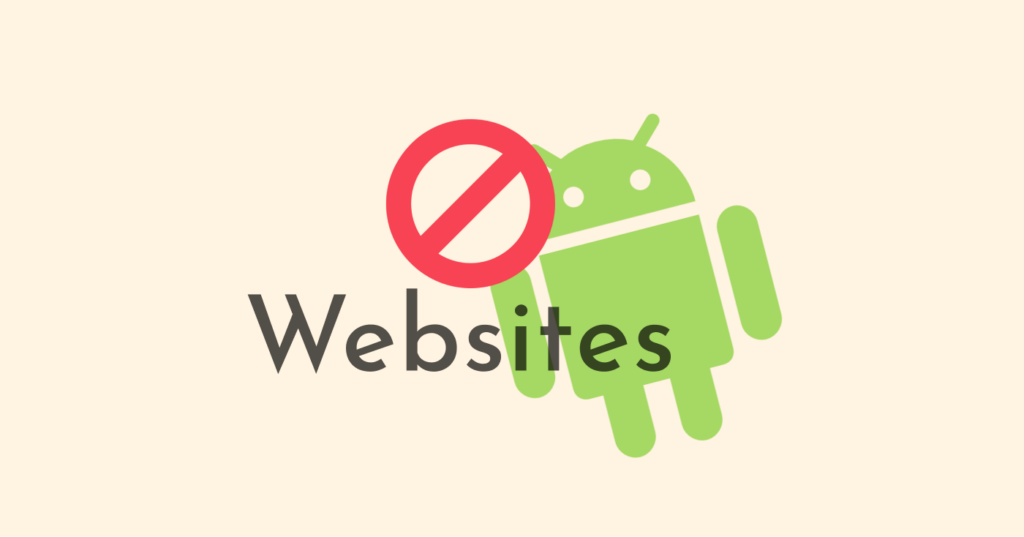
Unfortunately, popular Android web browsers like Google Chrome and Opera don’t have built-in website-blocking features. Hence, you’ll need to download a website blocker app to restrict unwanted content on your device.
Here are the top five methods to block websites on your Android phone using a website blocker app.
1. How to block websites in Opera
Although Opera allows users to block ads, it doesn’t support restricting unwanted websites. Therefore, you’ll need to use a reliable app like AppBlock.
Below are steps on how to block websites on an Android phone permanently.
- Install AppBlock on your device.
- Click “Try Quick Block.”
- Select “Choose what to block.”
- Tap “See all.”
- Go to the “Webs” tab.
- Enter the URL of the website you want to restrict.
- Click “Save.”
- Now, you can use your device without seeing unwanted websites and annoying pop-ups.
2. How to block websites in chrome mobile without an app on Android
Since Google Chrome doesn’t have features to block inappropriate websites, we recommend downloading the AppBlock app from Google Play Store. Here’s how to go about it:
- Install AppBlock on your device.
- Click “Try Quick Block.”
- Select “Choose what to block.”
- Tap “See all.”
- Navigate to the “Webs” tab.
- Enter the URL of the website you want to restrict.
- Click “Save.”
3. How to block websites in Mozilla Firefox on Android
Mozilla Firefox browser allows users to add plugins, so blocking sites on this browser is super easy. We recommend getting the LeechBlock NG add-on for this browser on your Android device.
- Open Firefox on your device.
- Click the three dots in the upper right corner.
- Tap on “Settings.”
- Select “Advanced Options.”
- Click on “Add-ons.”
- Click the plus sign beside “LeechBlock NG.”
- Confirm your selection by tapping “Add.”
- Once the add-on enables, go to “Settings.”
- Enter the URLs you want to block and click “Save.”
4. How to block websites in Microsoft Edge on an Android phone or tablet
Microsoft Edge browser allows you to add a child account and monitor the website your teens can access. Unfortunately, the setup is complicated. But once you create a child account, you can restrict distractive and inappropriate websites.
With AppBlock, you can easily block websites in Microsoft Edge. Remember, the AppBlock app is not a parental control app but has all the functionalities to restrict explicit content.
Follow these simple steps to block websites in Edge:
- Install AppBlock on your device.
- Click “Try Quick Block.”
- Select “Choose what to block.”
- Tap “See all.”
- Go to the “Webs” tab.
- Enter the URL of the website you want to restrict.
- Click “Save.”
- Now you can control the content that’s accessible on your device.
5. How to block websites on a Samsung phone without an app
As a Samsung user who prefers to use the device’s integrated web browser, you should upgrade to version 7.2 or later. This version has a protected browsing mode to identify malicious sites.
That said, the following steps can help you block websites on Samsung Internet:
- Go to the Google Chrome app.
- Launch the Samsung Internet app.
- Click Menu > Ad blocker.
- Download and install an ad blocker from the available list on your Samsung Internet.
How can I block websites on my Android with an OpenDNS?
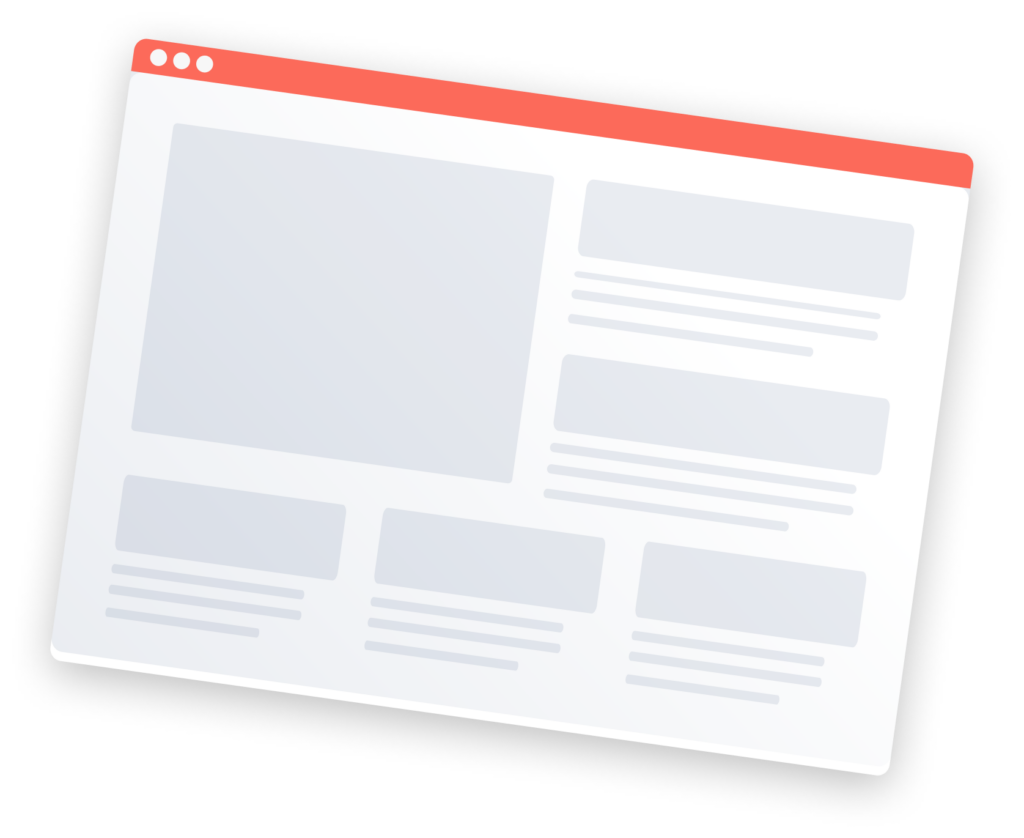
OpenDNS is another way to filter inappropriate content on your website. It’s an internet service that lets you block specific websites. OpenDNS also has extra features like phishing protection and content filtering. By setting up this service, you can determine the websites to block and the ones to allow.
Here’s how to use OpenDNS on your Android device:
- Open your “Settings” app.
- Tap on “Network Settings.”
- Go to the WiFi menu.
- Select “Modify Network.”
- Select “Advanced Options.”
- Search for “DNS 1” and “DNS 2” settings.
- Enter 208.67.222.123 into DNS1 and 208.67.220.123 into DNS2.
- Tap “Apply.”
Setting up OpenDNS is especially ideal if you use your device with WiFi, as it doesn’t work with mobile data. If you left your smartphone or tablet at home with your kid, it would do the job.
However, if you insist on changing your wireless network provider’s DNS setting, you have no option than rooting your device to remove the built-in security protection, which isn’t advisable.
Is it safe to root my Android device?
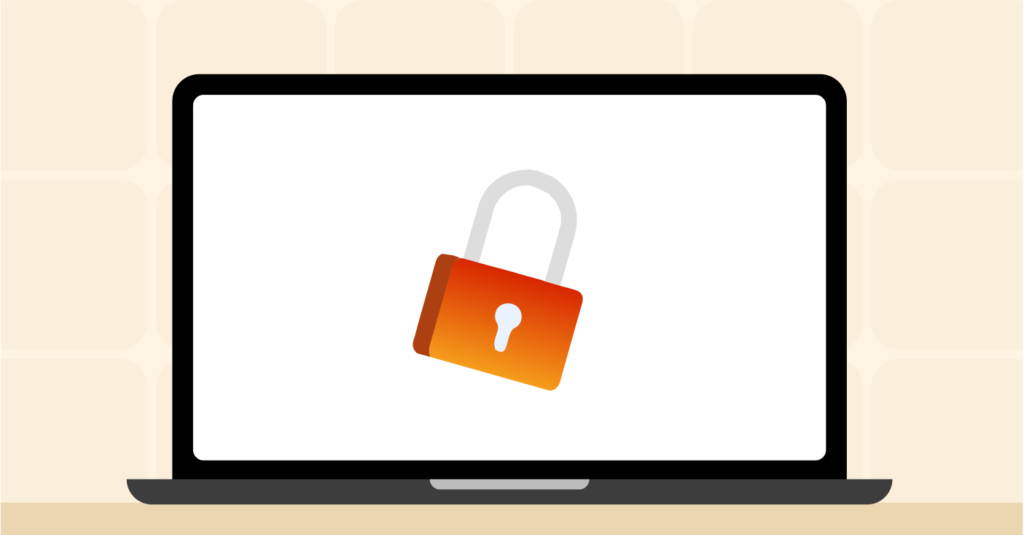
Some ways to block explicit websites require that your root your Android device. For example, you can give root-level access when setting up a Firewall or OpenDNS.
This means you would bypass your phone’s security system, which would make blocking websites on your device easier. Unfortunately, rooting your device has the following risks:
- Affects battery life: Rooted Android devices bypass the built-in security systems focusing on battery management. This means your device’s battery’s life will dramatically reduce over time.
- Reduces performance: Once you root your device, it may begin to freeze or lag without warning.
- Increases vulnerability to attacks: Virus attacks become much easier without your device’s built-in security settings.
FAQs
Here are websites you may wish to restrict or block on your kid’s devices.
1. Pornographic websites
2. Malicious websites
3. Social media websites like Chatous, Omegle, and MeetMe.
4. Gaming websites like Line Rider, Dominoes, and Sliter.io
5. Gambling websites like gambling.com and GS gambling site
Yes. There are numerous free ways to block websites on Android. Methods like setting up an OpenDNS, modifying the host file, and using Google’s SafeSearch cost no dime. Besides, many website blockers are free to download from the Google Play Store.
Many website blockers make it easy for adults to use and difficult for kids to bypass. They usually have premium features that require you to enter a passcode before modifying the settings. You may also replicate this functionality with apps like AppLock. This way, you can restrict access to the website blocker.
If you block “
” on your tablet or phone, access to the mobile version of this social media site is still possible. This is because you didn’t add “m.instagram.com,” which is the mobile version, to your block list. Luckily, many website blockers have functionalities for this issue. In most cases, using an asterisk (
) to represent that you want to restrict every URL that includes the phrase or word is ideal. Here’s how to go about it:
1. To block the Instagram site and mobile version, enter “*instagram.com”
2. To block any page with the word Instagram enter “
nstagram”
3. To allow the homepage, enter “www.instagram.com/*”