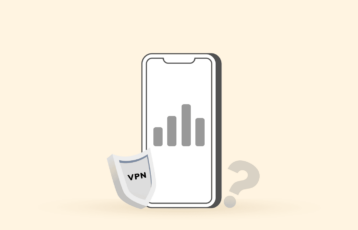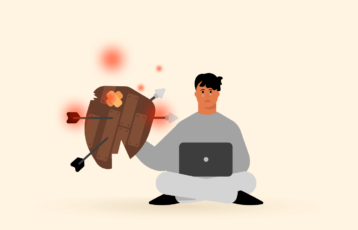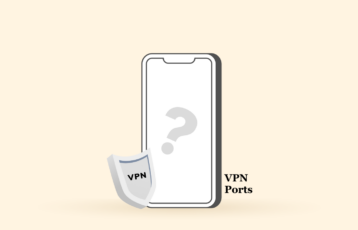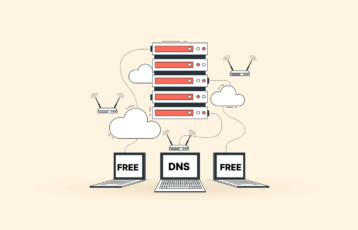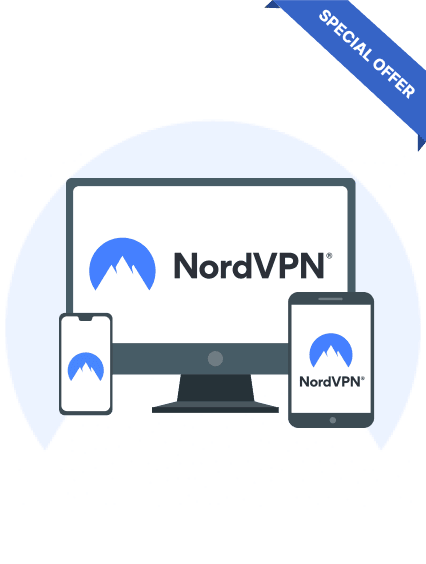Do you have a smart TV and can’t access some apps? A simple workaround is to install a VPN on the TV. A VPN changes your IP address to a location where those apps are available. With a VPN (Virtual Private Network), you can stream geo-restricted content from different apps. It’s an inclusive security solution that helps you evade hackers and stay anonymous while streaming geo-blocked content.
While that sounds easy, the real challenge here is that Smart TVs are different from regular devices. While some will allow easy installation of new apps, some come with pre-installed software and will cause trouble when adding anything new.
Don’t worry if you face a similar situation. Below, we share a step-by-step guide for setting up a VPN on Smart TV to access the apps you want.
How to configure VPN on a smart TV – Quick guide
- Subscribe to a quality VPN provider. My number one recommendation is NordVPN, which offers excellent streaming speeds, top-notch security, and an unmatched ability to unblock geo-restricted content. Surfshark is an affordable alternative that will also get the job done.
- Download and install the VPN Android client from the service provider’s website.
- Log in to the app with your credentials.
- Run your VPN app and connect to a fast-speed server (nearby servers will give you the best speeds).
- Open the geo-locked app you wish to use on your smart TV and enjoy watching your videos!
How to connect your SmartTV to a VPN through a laptop or PC
To connect to the best VPN for Smart TV, you need a computer running Mac or Windows. By running the VPN on a PC, your Smart TV can enjoy the same encryption and security. This is an option if you cannot directly download the VPN app to your Smart TV, especially for TVs that are not compatible with Android.
Connecting a Smart TV to a VPN on a Windows PC
Step #1. On your computer, connect to a VPN service. Our list of the best Smart TV VPNs includes ExpressVPN, Surfshark, and NordVPN. My favorite is ExpressVPN for impenetrable encryption, lightning-fast streaming speeds, and an excellent ability to bypass geo-blocked content.
Step #2. Use a cable to connect your PC to the Smart TV.
Step #3. Navigate to the control panel and go to Network and Internet.
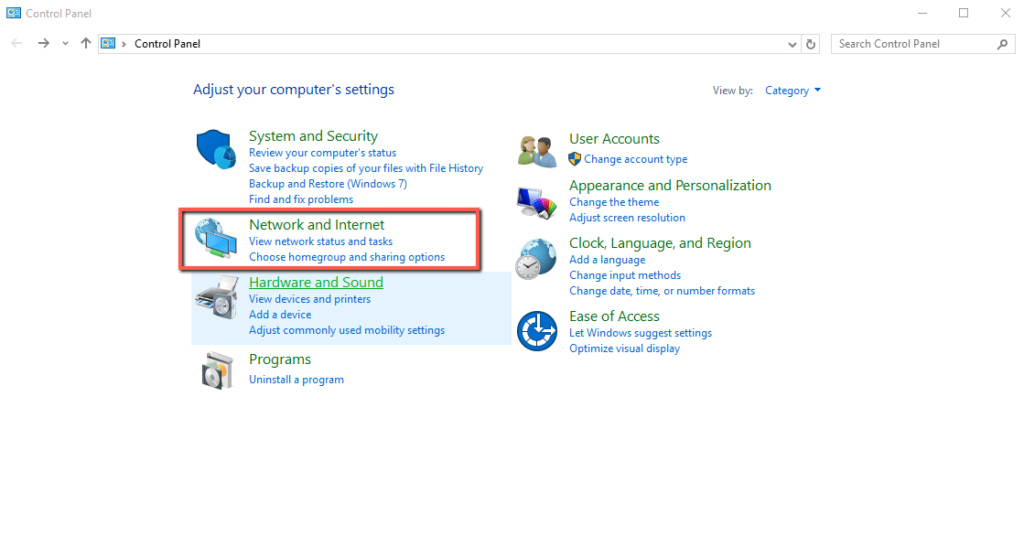
Step #4. Navigate to the Network and Sharing Center.
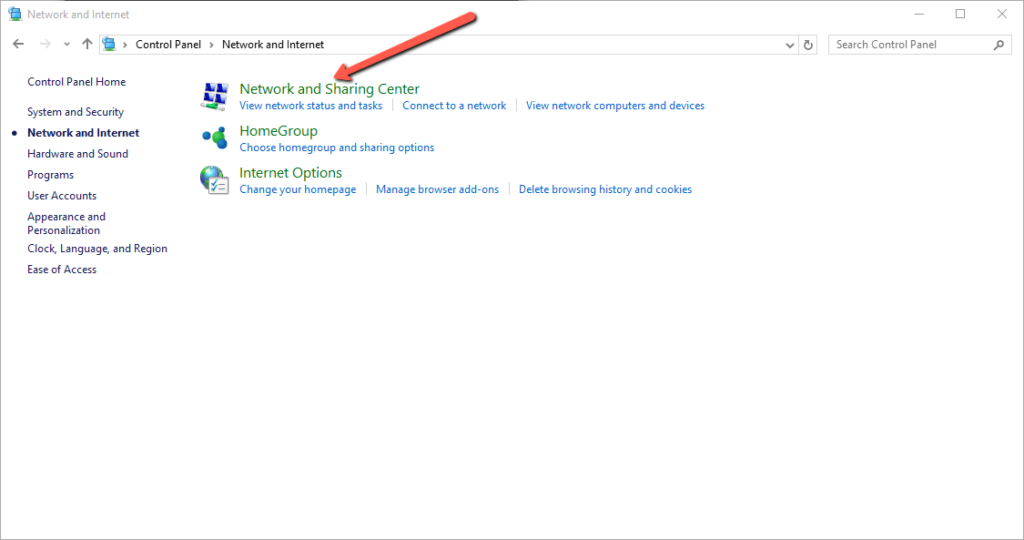
Step #5. Go to Change adapter settings.
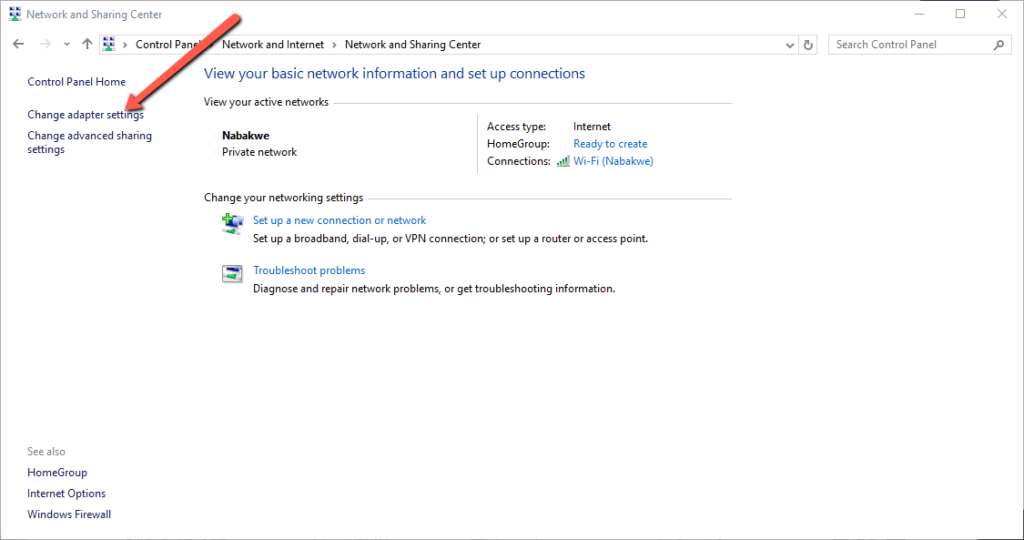
Step #6. Locate the VPN connection and, right-click on the icon, then select Properties. Look for connections with a description like TAP-Win32 Adapter because OpenVPN connections are often not clearly labeled. On the Sharing tab, check the option “Allow other users to connect through this computer’s Internet connection.” Then, from the drop-down menu below the “Home networking connection,” find Local Area Connection and click OK.
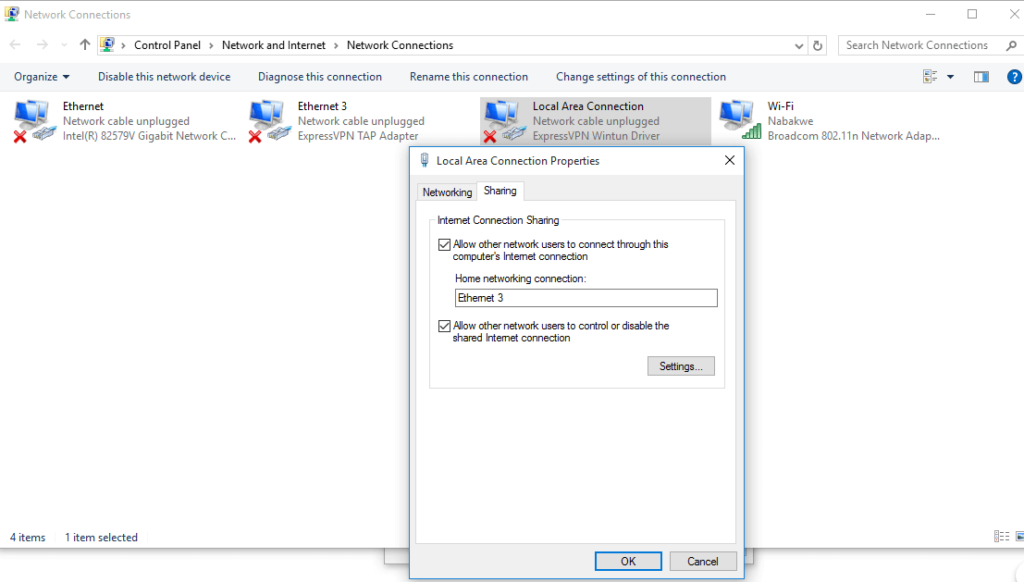
Step #7. Restart the TV and your computer. After this process, it should work correctly.
Connecting a Smart TV to a Mac
- Sign up for a VPN service. Download the respective VPN client app and install it on your Mac. (You will find the installation instructions with the provider.)
- Switch off your Smart TV. Connect the TV to the Mac via the USB port with an Ethernet adapter and Cable.
- On the screen’s top right, click on the Apple icon > System Preferences > Sharing.
- On the “Sharing your connection from the” menu, choose your VPN connection.
- From the “Top computers using the” box, select USB Ethernet.
- Choose “Internet Sharing“; then a popup will show. Click Start.
- The “Internet Sharing: On” notification will turn green to signify everything is working fine.
- Reboot the Smart TV.
How to configure a VPN on your smart TV via a router
If you’re looking for how to set up a VPN on Sony Bravia TV, or any other TV that doesn’t support a VPN, you can configure your home router to protect all of your devices. While it might be somewhat complicated for you, it’s the best solution if you want to avoid setting up the VPN on multiple devices. All you need is a router compatible with the VPN you’re using. Besides, you should avoid upgrading the firmware incorrectly, as this can damage your router.
Many people prefer to get a VPN installed on a router as it protects all the devices with the VPN.
Yet, before you follow the Smart TV VPN setup guide for your router, you need to flash the router with the correct firmware. Any wrong installation will “brick” the router and make it unusable.
If you’re not tech-savvy and cannot perform all the steps by yourself, I advise you to seek assistance from experts. Some companies provide pre-flashed routers as well, which offer you a plug-and-play setup. You can also find such routers with VPN providers, like NordVPN, that offer pre-flashed routers compatible with their VPN service.
To install the VPN on your router
- Confirm if the router is suitable for flashing.
- Change your router’s firmware and install the VPN (find instructions from the VPN provider’s website).
- Connect the flashed router to your Smart TV. This functions in the same way as connecting to a WiFi network.
Where can I buy a pre-flashed router?
You can find a pre-flashed router from third-party vendors. The benefit of a flashed router is that it automatically uses the VPN, which reduces the number of cables you need to connect a VPN on your Smart TV. This also ensures you avoid meddling with your computer settings to connect your Smart TV to a VPN.
Which type of flashed router should I use?
You’ll find two types of flashed routers in the market: Tomato and DD-WRT. The DD-WRT router is popular as it supports friendly customization options. DD-WRT is Linux-based. The firmware works on access points and routers and runs on different models.
Tomato is a community-developed firmware for routers and gateways that run on Broadcom chipsets. Use this guide to set up Tomato firmware on your router.
The best VPN for Smart TV
1. NordVPN
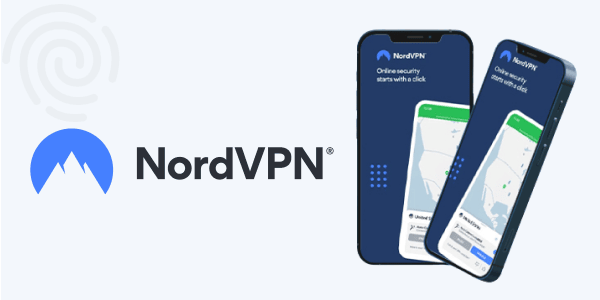
NordVPN stands out with more than 6,800 servers in 113 locations. The VPN has demonstrated a great ability to bypass geo-blocks and offers incredible security.
You can trust the VPN for streaming to give you a fast and uninterrupted connection. NordVPN lets you stream HD on platforms like Netflix, Amazon Prime, DAZN, Hulu, and other apps that restrict content through geo-blocks. Through the Quick Connect feature, you can get online easily with the fastest server suitable for your location.
This VPN ranks among the most secure services as it implements AES 256-bit encryption to your data, making it indecipherable. For additional security, NordVPN uses a 2048-bit DH key, Perfect Forward Secrecy, and SHA2-384 authentication.
In addition, the provider supports numerous connection protocols, including the popular OpenVPN UDP/TCP and IKEv2/IPSec. OpenVPN runs as the default protocol, creating the most secure connection. Yet you can manually pick other protocols depending on your needs.
NordVPN also offers you a kill switch that prevents accidental data exposure when your connection drops. Thanks to its tremendous cross-platform support, you can use the VPN on macOS, iOS, Windows, Android, Linux, Smart TVs, routers, and more.
Pros:
- Up to ten simultaneous connections
- No data logging
- The biggest server pack
- Fast speeds on all tests
- Military-grade encryption
- Great for gaming
Cons:
- No big discounts for short subscriptions
2. ExpressVPN
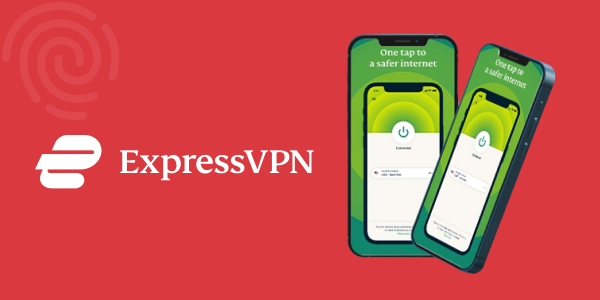
Is ExpressVPN the right VPN for LG smart LG TV and other devices? I hear you ask.
Well, the answer lies in the list of features you get when you choose this as your VPN. Whether you want to stream HD content, download torrents, or browse anonymously, ExpressVPN will do all of this with perfection.
With 3000+ servers spread across 160 locations in 107 countries, ExpressVPN offers more than 30,000 IP addresses. This makes the service ideal for unblocking geo-restricted content on platforms like Netflix, BBC iPlayer, Amazon Prime, and other streaming services.
Security is a critical element that defines the effectiveness of ExpressVPN. The provider offers maximum encryption, IP leak protection, and robust security protocols. It uses 256-bit AES encryption, the highest standard, and combines this with AES 256-bit cipher and 4096-bit RSA key with SHA-512 HMAC authentication.
In addition to strong encryption, ExpressVPN runs Perfect Forward Secrecy, a highly advanced feature that switches your encryption key when you log on. Also, there are multiple protocols, and the system picks the best protocol to create a reliable connection. It uses OpenVPN as the default protocol, but you can switch to PPTP, OpenVPN TCP, and L2TP/IPsec as well.
ExpressVPN also offers a kill switch that it calls “Network Lock.” It helps you stay anonymous even if there’s a compromise on the VPN connection. Your IP and online activity stay hidden when you have this feature on. This feature is available on Mac, Windows, Linux, and routers.
Another feature included with this VPN is Split Tunneling. It allows you to browse locally but keep selected apps protected by the VPN. You only need to specify which apps to place in this category, and the system will do the rest.
With all these features, ExpressVPN is perfect for enjoying Netflix Samsung streaming in HD.
Pros:
- Strict no-logging policy
- Split tunneling
- Excellent encryption features
- Lightning-fast connection speeds
- Diversely distributed servers
- Offers OpenVPN protocol on all platforms
Cons:
- Expensive
3. Surfshark
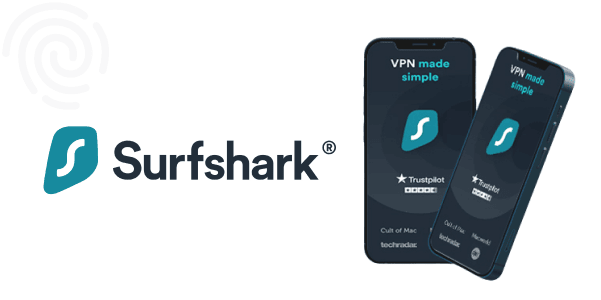
SurfShark is excellent for unblocking streaming sites, including Netflix libraries, BBC iPlayer, Amazon Prime, and other platforms with geo-restrictions. It guarantees fast speeds suitable for HD streaming and gaming. The service features military-grade encryption with solid security features. Besides, you can use the 30-day money-back guarantee to test their service if you’re not sure about buying a subscription.
The VPN offers over 3200 servers in 100+ countries, letting you enjoy your favorite content from different restricted locations. Surfshark is one of the most secure VPNs in the market, implementing AES 256-bit encryption, the highest encryption level.
Whereas, to ensure your data security, the VPN uses RAM-only servers. With these 100% diskless servers, Surfshark automatically wipes your data when you log off. This prevents breaches from malicious parties. Whereas its strict no-logs policy warrants that they do not store any of your data in the first place.
Users can pick from four protocols to encrypt their online activity. Surfshark offers OpenVPN, which works perfectly on Windows devices, Smart TVs, and routers. You also have IKev2, which performs well on mobile devices and Fire TV apps.
Besides, there’s a WireGuard protocol, which improves security and does not hinder your connection speeds. This protocol also performs well on all kinds of online activity, including video calls, general browsing, and streaming, making the VPN suited for Smart TV integration.
The provider also offers an automatic kill switch to ensure thorough protection when your VPN connection fails.
Surfshark also provides its users with an option to send traffic through two servers instead of one (Double VPN). The feature is helpful if you’re hyper-vigilant about your privacy or when you want to share sensitive information in a location with internet surveillance.
Pros:
- Unlimited simultaneous connections
- High connection speeds
- Excellent security and privacy features
- Split tunneling and multihop tools
- Kill switch
- No data logging
Cons:
- Limited security audit
How about using a free VPN on Smart TV?
While it sounds like an excellent deal, a free VPN may, in fact, increase the risk you want to prevent.
I advise against using a free VPN on your Smart TV. These services offer limited networks and host a high number of users, which means you’re unlikely to get the high speeds you need for HD streaming. Besides, free VPNs are often blacklisted by services like DAZN and Netflix, so you’ll struggle to find a server that works.
There are also security implications when you use a free VPN. Because these companies don’t provide a paid service, they sell your data as a way to earn revenue. This exposes you to a privacy breach. Also, free VPN connections don’t offer sufficient encryption. Anyone can intercept your data easily, and you might end up with malware in your Smart TV, which could be damaging.
Therefore, the best way to stream content on your Smart TV with privacy is with a premium VPN.
Things to avoid when installing a Smart TV VPN
Before exploring the best VPN for smart TV free download, you should avoid a few pitfalls when installing a VPN on a Samsung Smart TV or any other brand.
1. Don’t try installing Android apps on a system that does not support Android
With many guides out there, you might be tempted to manually download VPN APK files to install on your Smart TV. However, I won’t recommend this solution.
If your TV offers a supported Android version, you can access Google Play Store, which means manual installation is unnecessary. But if it runs a different operating system, you’ll not succeed in installing the APK files. Forcing unsupported files could damage your TV. Also, such modifications will void your warranty as well, leaving you with a frustrating loss.
2. Don’t rely on Smart DNS entirely
Many providers allow you to use Smart DNS services if you want to bypass geo-restrictions. You can update this in the DNS settings.
However, these services have some downsides too. First, it does not encrypt your traffic, so your ISP can see your online activity. Also, some DNS services are limited to one location only. Thus, you don’t have many servers to choose from.
3. Don’t be silent if you face problems
It could be frustrating to work on a project and realize it’s not moving in the direction you hoped. Don’t spend days fiddling with the VPN and forcing it to work. Contact customer support for help, and you’ll get everything sorted within minutes.
Most VPNs offer live chat 24/7 and have knowledgeable support representatives who frequently resolve problems similar to yours. Before you begin setting up the VPN, read all guidelines and instructions carefully to understand the procedure.
Casting from another device
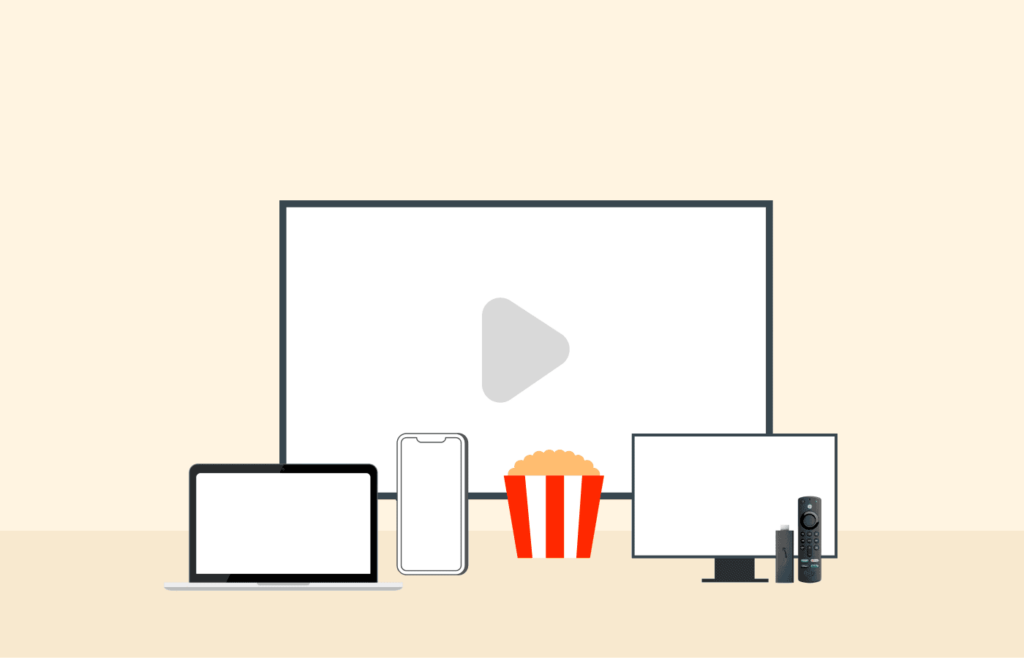
Your Smart TV may also support casting content. In that case, you don’t have to install the NordVPN Smart TV app or any other VPN app on your TV. When you choose to cast content, you need to keep your device close to the TV. Ensure you have a VPN on the device you’re casting from.
This idea works great for TVs that prevent you from installing a VPN on your Smart TV. Even if you have one on your Smart TV, it only acts as an external screen, so you need to secure your source.
You could opt for a service that supports multiple simultaneous connections like Surfshark to protect all your devices. With this, you can switch from your Android smartphone to a tablet if you want to enjoy a better streaming experience.
FAQs
You can unblock lots of geo-restricted services as long as you use a competent VPN, including Netflix, ESPN, Amazon Prime Video, BBC iPlayer, Peacock TV, Hulu, Oxygen TV, and many more.