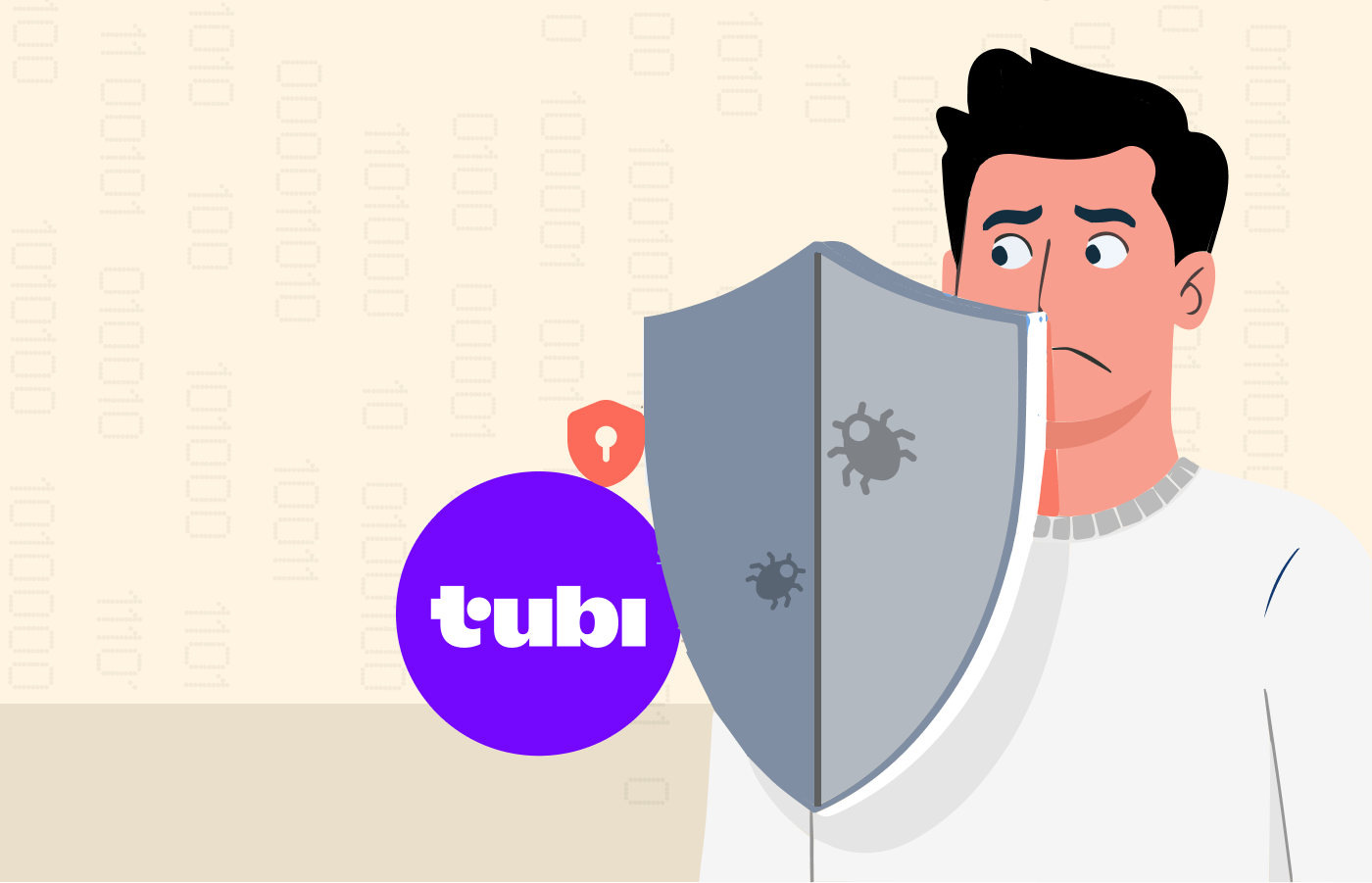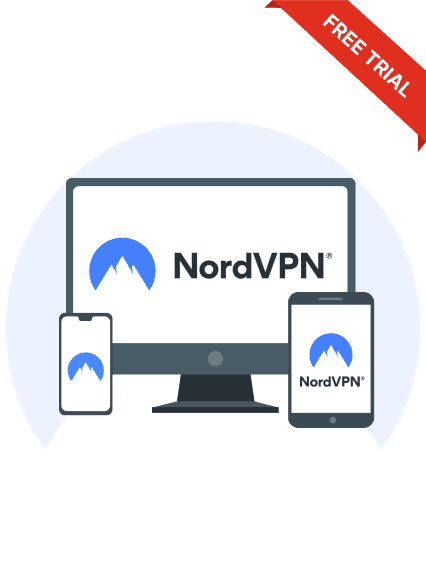Watching one’s favorite Netflix content anywhere is the ultimate bliss for every binge-watcher. However, the underlying copyright and licensing restrictions often restrict Netflix users from watching certain content within specific countries. That means you can’t access the US Netflix library if you are abroad.
While one can use Netflix unblockers to unlock their preferred libraries on mobile devices, does it mean you’ll have to compromise on those tiny screens? Not at all! You can even enjoy your desired content on your Smart TV.
In this article, we will explain how to stream American Netflix from anywhere on your Smart TV.
How to stream US Netflix from anywhere on a Smart TV – Quick guide
- Subscribe to a reputable VPN service provider. We strongly recommend NordVPN as the top VPN service.
- Download the VPN app on your device.
- Install the VPN on your device
- Connect to a US location server. Look for the one that exhibits steady speeds with less network load.
- Start streaming Netflix on Smart TV.
Why is Netflix not available the same way globally?
The streaming giant has arguably become the best online streaming platform. Since its inception in 1997, the popularity of Netflix has grown immensely. As of October 2021, Netflix boasts roughly 214 million subscribers globally, with a meaningful presence in over 190 countries (excluding China, where you must struggle to access this platform. Check our detailed guide to unblocking Netflix in China if you’re eager to learn about it).
Nearly all your preferred content is available on the platform, making it a must-watch for everyone. Sadly, not everyone is in a position to enjoy unlimited movies and films on this platform due to licensing and copyright issues.
Briefly, the service entered into an agreement with regions to stream certain media following the regions’ local laws. Likewise, the content producers also bind the platform to distribute content to specific countries. That’s why you cannot always watch a particular movie or TV show unless you are in the permitted region. (For the same reason, you can not watch Netflix USA outside the US unless you know the trick.)
Anyway, that’s a thing of the past, don’t worry about it anymore! This article will teach you how to get free American Netflix on Smart TV!
Best ways to watch American Netflix on a Smart TV
Though there is no direct method to unblock your preferred Netflix USA content on Smart TV, you always have a workaround. So, below, we describe four effective methods for achieving your purpose.
- Using a router (VPN Router, to be specific).
- Using a Smart TV with an Android or Amazon Operating System.
- Sharing your computer’s VPN connection With Smart TV.
- Utilizing a Smart DNS proxy.
But before we start, here are some apparent prerequisites:
- A Smart TV: (Check Netflix-compatible Smart TVs at the end of this article.)
- Active Netflix account: Make sure to have subscribed to Netflix by creating a Netflix Account. It doesn’t matter where you start the registration. You can unblock any Netflix library at your current location if you have a working account.
- A robust VPN: Precisely, you require a service that supports unblocking Netflix.
If you’re wondering where to find those VPNs, check out this list of the best Netflix VPNs that work exceptionally well. Yet, if you’re short on time, then here are the three options to consider:
Method One: Using a VPN router to watch US Netflix on a Smart TV

A VPN router is the most comfortable and convenient way to enjoy US Netflix on a Smart TV. You can configure modem VPN routers to work with any VPN service that supports your router model. So you just have to select a US server on your router, and then connecting your Smart TV to this router will let you enjoy the American Netflix content.
Step-by-step guide on setting up the VPN router
Below is a step-by-step guide to configuring your router to use a VPN for Netflix on Smart TV. The firmware used in our case is DD-WRT.
(We anticipate you already have a VPN installed on your router before you proceed. If you haven’t, don’t worry; check out this comprehensive guide on installing a VPN on a router to learn how to do that. Once you’re done, you can return here and proceed with the following steps.)
- On your router, download and configure the VPN client.
- Connect to a server in the United States.
- Go to “Services,” click on VPN, then PPTP. After that, click on OpenVPN Settings.
- Connect your Smart TV to your DD-WRT router using the same frequency band on which you created a VPN connection.
NOTE: We highly recommend using a band of 5 GHz when setting up the VPN connection. Then use the same for your Smart TV as well.
- Once connected, open the Netflix app on your smart TV and log into your account. You should now access the US library.
Isn’t it simple? Of course, you don’t need a new US Netflix account to watch American Netflix on a Smart TV or any other device. The platform detects your location through your IP address to present the content permitted for streaming. That’s the reason you can’t unblock your desired version of Netflix anywhere randomly and stay limited to the content the service offers. But once you change your IP location to the region with your favorite show accessible, you’re good to go.
Some key points to consider
The easiest way is to use a VPN router for accessing Netflix on a smart TV. However, you must consider a few parameters to select the right VPN service for your router to apply this strategy effectively.
Selecting an ideal VPN server and service
To support its licensing partners, the streaming platform usually blocks many VPNs, proxies, and unblocker services. That’s the reason many of these services fail to work with Netflix, and you eventually get that Netflix proxy error. Nonetheless, some VPN providers still support unrestricted online streaming on repressive platforms like Netflix.
Therefore, when choosing a VPN to stream Netflix, ensure it supports this platform. Also, you should confirm the availability of servers from the states or countries meeting your needs.
Purchasing a good router
Though buying an excellent high-quality router is a little expensive, it is worth every dime. Undoubtedly, VPN applications are generally lightweight, but data encryption is a hardware-intensive process requiring robust routers.
Cheap routers are usually of low quality, thus having a low processing power to run VPNs. Even if you install one on such a router, it will lead to weak connections. Therefore, you experience poor video quality even while streaming Netflix on a Smart TV that supports HD.
Split tunneling
Of course, using a VPN router to stream Netflix on Smart TV is the surest way to watch your preferred media, but there is a disadvantage.
More device connections to the router simultaneously may lead to poor connectivity. However, multiband routers ensure fast speeds across all devices when used with a VPN’s split tunneling feature.
Precisely, with split tunneling enabled on your VPN router, you can omit or select any connected device to pass through the VPN tunnel. Since limited providers support this feature, ensure that your chosen service provider offers it to router clients.
Optimal connectivity
You can’t be sure of getting high-quality streaming the moment you link your Smart TV to the VPN router. So, instead, you should optimize the connection to get the best results. For this, keep in mind a couple of essential factors.
At first, the overall distance between your Smart TV and your router significantly affects the connection strength. Moreover, if a couple of objects also lie in between, the connections get poorer. In turn, you can’t watch your favorite show while streaming Netflix on a Smart TV the way you yearn for. As a rule of thumb, the larger the distance between the two devices, coupled with physical obstacles, the poorer the connection strength.
Thus, try keeping your VPN router close to your Smart TV, ensuring no other objects are lying in between.
But there’s more to it. The distance between your location and the server you connect to also affects the internet speeds. Distant servers usually provide slower speeds. So, ideally, you should connect to a location close to your physical region. But, if you can’t find an alternative server since you need to bypass geo-restrictions, try to choose a server with a lesser load.
Method Two: Installing a VPN on an Android-based Smart TV
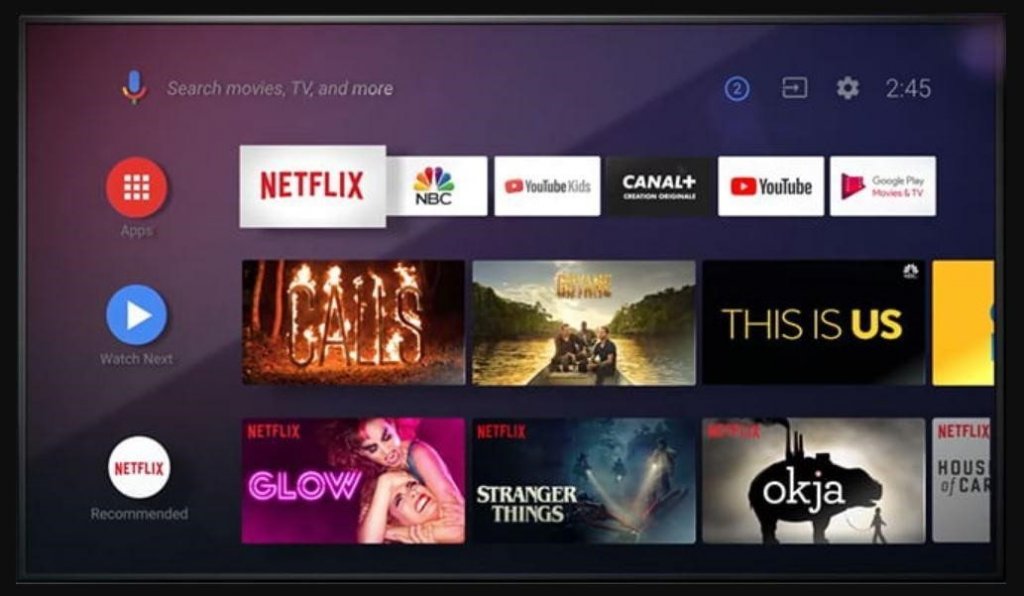
Continuing with how to get American Netflix on the Smart TV in 2021, we now elaborate on the workaround for Android TVs.
Installing VPNs on an Amazon Fire TV or Android TV isn’t difficult. Even if your VPN provider doesn’t offer dedicated clients for Smart TVs, you can protect your device by installing an Android app.
This method is advantageous as it is convenient to manage and doesn’t restrict you from connecting your TV with a VPN router.
How to use VPN for Netflix on Smart TV Android step-by-step
These steps guide you on installing a VPN on an Android Smart TV to enjoy US Netflix.
- Access the Google App Store, and download and install the Netflix application.
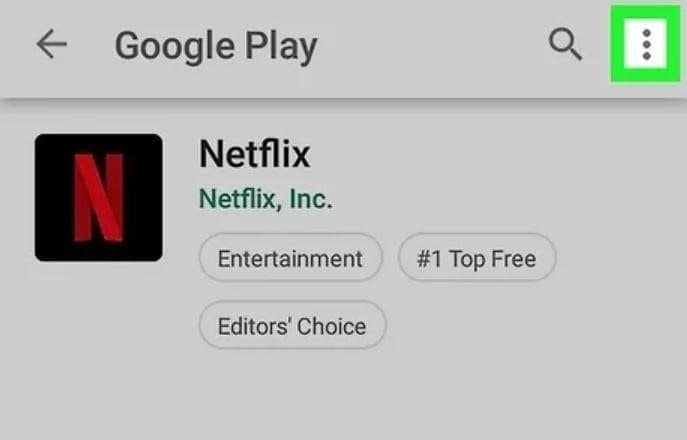
- Install the VPN application of your choice from the same Google App Store. We recommend using NordVPN because it is reliable, fast, and offers better cross-platform compatibility. Yet, you can download and install any other application as far as it supports Android TV.
- After installing the VPN app, connect to a stable server in the USA.
- On your Android Smart TV remote, click the “Home” button and exit the VPN.
- Now open the Netflix application on your TV.
- Sign in to your account and enjoy unrestricted streaming of Netflix on a Smart TV in the comfort of your home.
Setting up the VPN on Amazon Fire TV
- On the browser, search for and select an appropriate VPN provider from the array of services available. You can find the search option at the top-right of your screen.
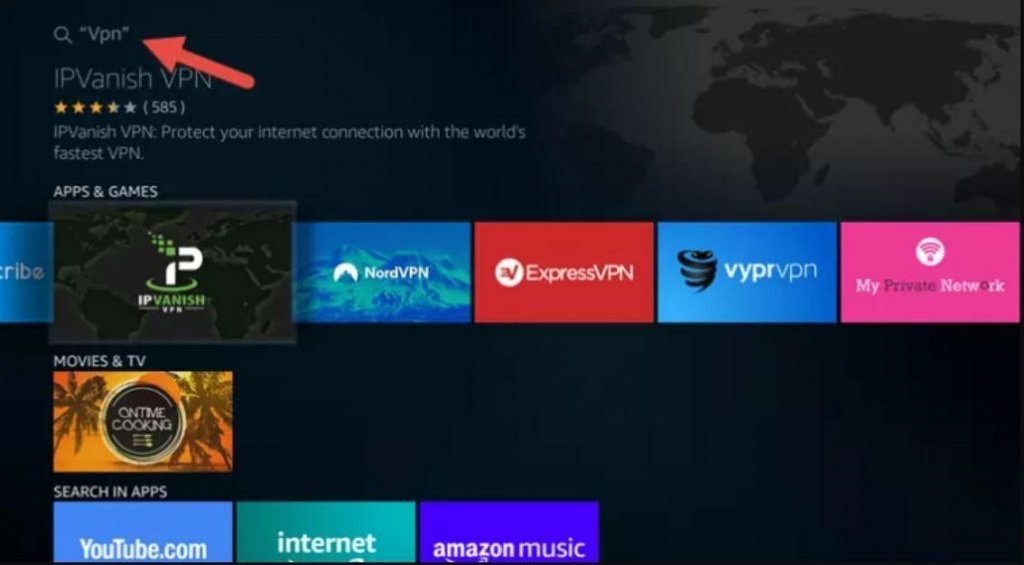
- Download and install the VPN application.
- Connect to a US VPN server.
- Exit the VPN application using the Home button on your Smart TV remote. Note that you are supposed to exit this application when the VPN application is still running, do not disconnect the VPN, turn off the app, or log out.
- Open the Netflix application and sign in to your account. You can now stream your favorite movies and shows on Netflix on a Smart TV. You can simply unblock other Netflix libraries by changing your VPN server location.
Key points to consider
While installing VPN on Android TVs or Fire TVs isn’t tricky, you must remember the following things before starting. If the steps above look confusing, here is a detailed guide to installing VPN on Amazon Fire TV, Fire TV Cube, or Firestick.
Compatibility Check
US Netflix has stopped supporting earlier versions of Smart TVs. So, to avoid any glitches later, check your Android Smart TV’s compatibility before buying.
VPN Providers Not Supported on Fire TV
One of the issues you have to cope with is finding out that the Amazon Fire TV store does not support your VPN provider. However, you can simply download an Android VPN application on a Fire TV to address this challenge.
Method Three: Sharing your computer’s VPN connection to get American Netflix on Smart TV for free
Did you know you can share your Mac or Windows VPN connections with your Smart TV?
Before moving on to the details, let us warn you that this method is quite complicated, not even elegant. But this is your last resort if you have neither an Android TV nor a VPN router.
Connecting Windows VPN connection with Smart TV
Here is how to share a VPN connection in your Windows 10 PC over Ethernet.
Please note that your machine should first be connected to the internet for this process to be effective through WIFI.
- Sign in to your VPN app. If you don’t have one yet, search for a reputable Windows VPN provider and subscribe to it. Then download the app on your PC and install it. Once done, connect to a steady VPN server.
- Connect your Smart TV to your PC using an ethernet cable.
- On your PC, go to “Settings,” then click “Network & Internet.” Select the “Status” tab and click “Change adapter options.”
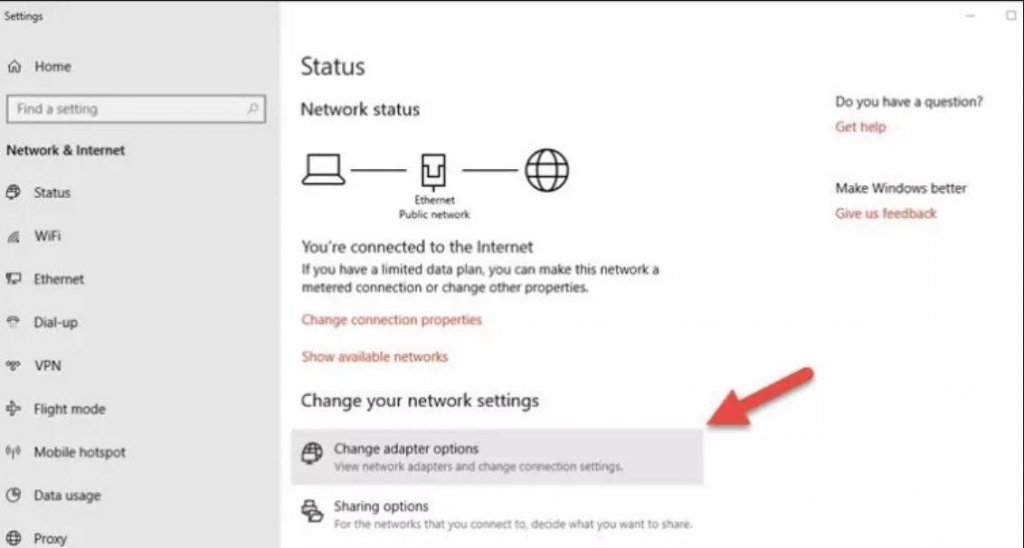
- Locate your VPN connection, right-click the respective icon, and click “Properties.”
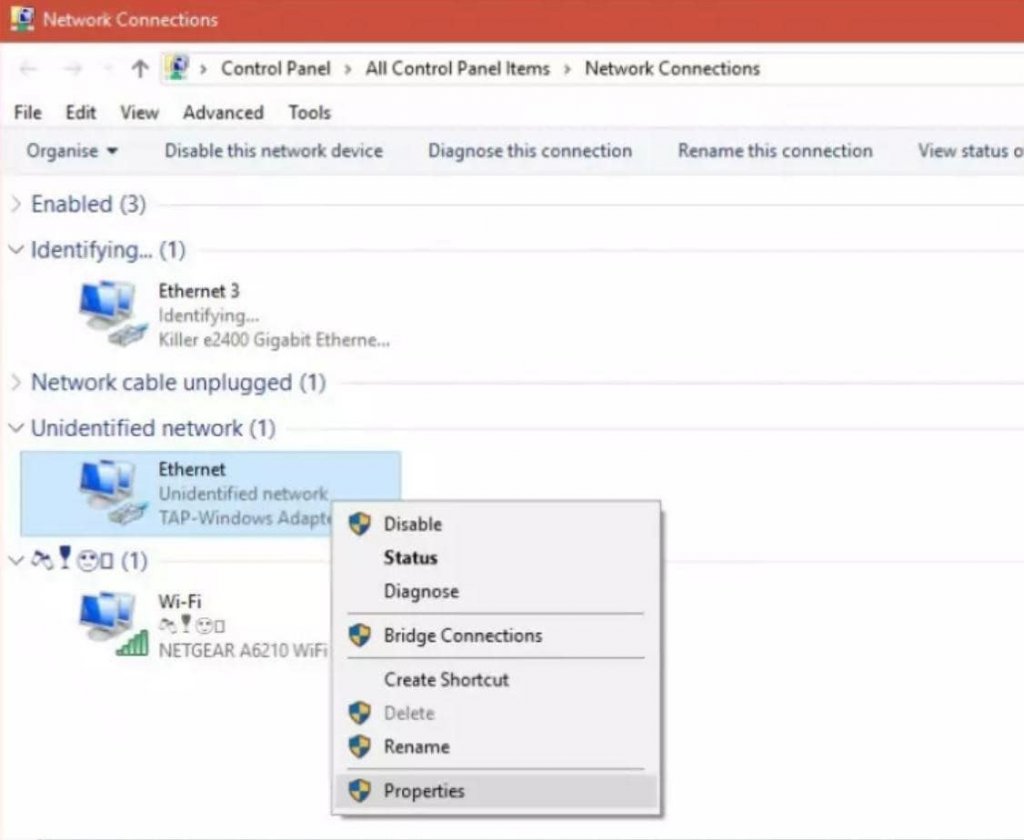
- Go to the “Sharing” tab and check the option “Allow other network users to connect through this computer’s Internet connection.”
- In the drop-down menu is written, “Select a private internet connection,” select your ethernet connection, and press OK.
Once done, your smart TV should share your Windows PC’s VPN connection. In case it doesn’t, reboot your machine.
Connecting macOS VPN connection with your Smart TV
Before proceeding to the following steps, connect your Mac to the internet using an ethernet cable. Don’t forget that this method works only with the built-in macOS PPTP, L2TP, and IKEv2 client and not with OpenVPN.
That said, let’s get started.
- Lookup for VPN providers that support Mac and subscribe to an appropriate one.
- Set up the VPN client on your device, then connect to a VPN server.
- Connect your Smart TV to your computer using an ethernet cable.
- Open “System Preferences,” then click on “Sharing.”
- After that, select your VPN connection for sharing. From the drop-down menu “To computer using,” select “WIFI” and click on the “WI-FI options” button.
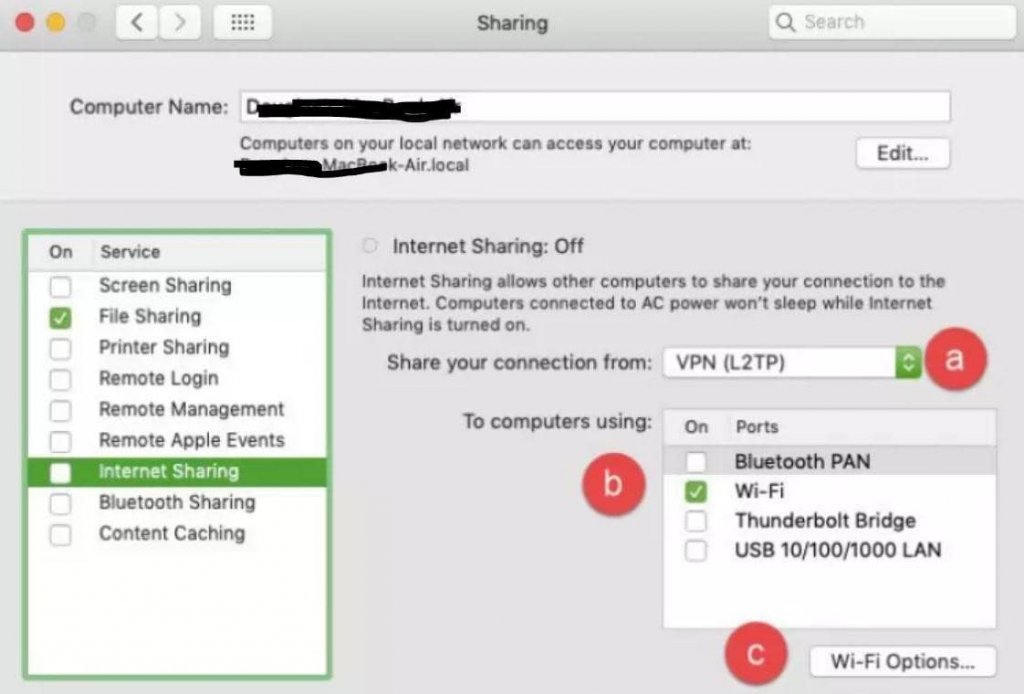
- Go to “Network Settings,” choose the SSID password for the created hotspot, then click “OK.”
- Uncheck the “Turn off Internet sharing” option to enable Internet sharing.
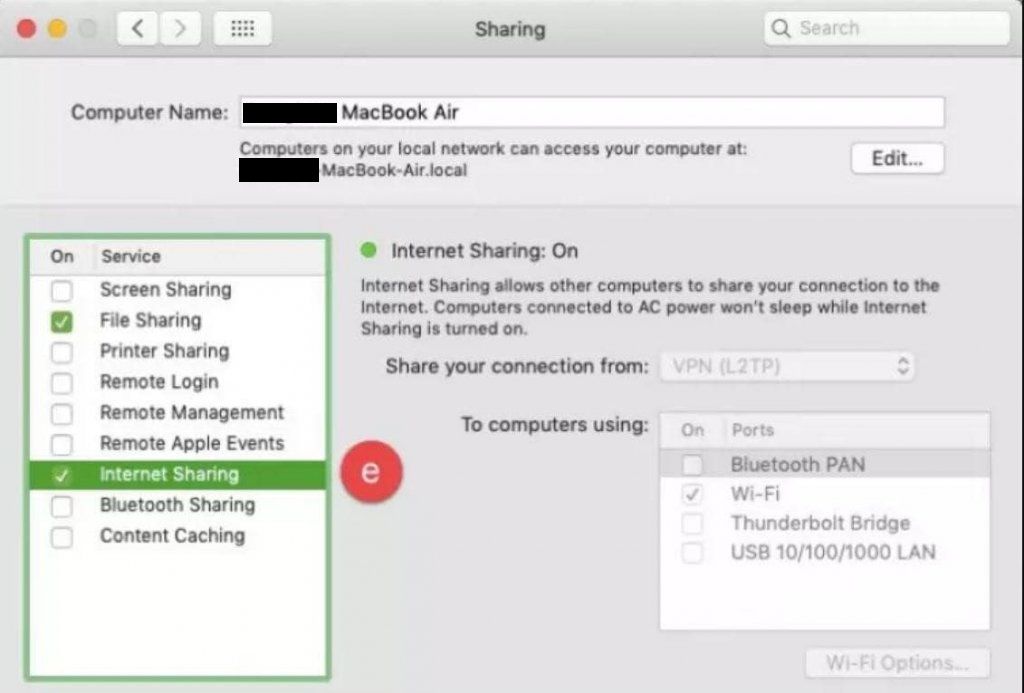
After all these settings, you can stream Netflix on a Smart TV connected to your VPN-enabled Mac. Just sign in to your Netflix and enjoy watching your favorite movies in the comfort of your home.
Method 4: Configure Smart DNS proxy to watch American Netflix on a Smart TV
A Smart DNS proxy can unblock American Netflix by resolving the Smart TV’s DNS queries in the United States. It is arguably the most comfortable way to unblock US Netflix on a Smart TV.
You can use any good SmartDNS service to ensure it is robust enough to bypass Netflix blocking.
We have listed the following steps while using NordVPN because it usually offers a Smart DNS proxy with the VPN. Yet, these steps also apply to any other service you use.
- Open NordVPN and login into your account.
- On the left sidebar, open the “DNS settings.”
- Click on “Dynamic DNS registration” and then click “Save DNS host.”
Note that NordVPN typically takes around 10 minutes to detect a change in the system. So don’t panic if you have to wait a few minutes for the changes to take place.
Configuring your Smart TV DNS settings
You should change your Smart TV settings after setting up the Smart DNS proxy.
Though a wide variety of Smart TVs exist, the DNS settings are almost the same. So, while the following steps are for accessing Netflix on LG Smart TV, you can also do so for your smart TV.
- On your remote, click “Menu.”
- Under the “Network” option, go to Status > IP settings > DNS settings.
- Click the “Enter manually” option.
- Take note of the existing DNS settings.
- Key in the American DNS codes that your SmartDNS proxy service has provided.
- Click “OK.” Then reboot your Smart TV.
- Open the Netflix application on your TV and start streaming.
Some key points to consider
- TV Regional Settings
Since Netflix is available worldwide except in North Korea, China, and Syria, you don’t need to change your TV’s regional settings to be allowed to download the Netflix application.
- Smart DNS Proxy Configuration
One of the main advantages of a Smart DNS proxy is that it is configurable on any internet-capable machine compared to a VPN. In addition, a smart DNS proxy is faster since it uses no resource-intensive encryption to secure connections.
Netflix-compatible Smart TVs – quick list
You must have realized that Smart TV is simply a television connected to the internet. Yet, this minor update has rejuvenated the overall experience of watching their favorite media on big screens. Today, most Smart TVs worldwide come with pre-installed applications, including Netflix.
So, here is a list of such devices that come with pre-installed Netflix, hence, saving you from the effort of plugging into any additional device merely to watch Netflix on a Smart TV.
- Sony
A9F | A8F | Z9F | X907F | X905F | X900F | X858F | X857F | X856F | X855F | X851F | X850F | X780F | X757F | X755F | X751F | X750F
- Google TVs
- Samsung
Q900 | Q90R | Q80R | Q70R | Q60R | The Frame | The Serif | RU8000
- LG
W8 | E8 | C8 | B8 | SK9500 | SK9000 | SK8070 | SK8000 | UK7700 | UK6570 | UK6500 | UK6300 | UK6270 | UK6200
- Toshiba
L5865 SERIES | U5865 SERIES
- Sharp Smart TVs