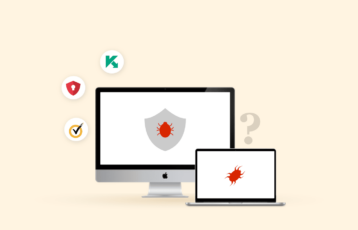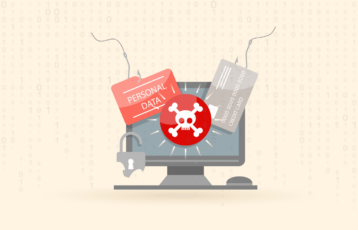Once upon a time, Yahoo was the world’s most crucial web page on the internet. It held a place similar to the one Google has at present. While Yahoo’s glory days are long gone, it remains an important search engine today.
The platform “Yahoo!” is harmless. It’s a legitimate website that will not harm your computer or devices.
However, malware is out there, especially browser hijackers, that will modify your web browser settings without your blessing and force you to keep visiting Yahoo permanently.
Indeed, it’s highly annoying for any user to become unable to visit their preferred search engine. And, if you’re facing the same, you may want to get rid of it. So, this article explains how to restore your Chrome browser to its normal state if you’re affected by the Yahoo Search hijacker.
Why is my Google Chrome browser stuck on the Yahoo Search?
Chrome becomes your default search engine as soon as you install Google Chrome on your computer or mobile device. That’s no surprise. So if you haven’t changed your browser’s settings intentionally to use a different search engine and you’re getting redirected to Yahoo, something wrong is going on in your system.
The most probable scenario is that a piece of malware found its way to your system. This type of malicious code goes by the name of “browser hijacker” because it takes control of your browser away from you, forcing you to adopt a starting page and a search engine that you didn’t choose.
But is it wrong to have your browser open the Yahoo website? No, but that’s not the problem. The real problem comes from losing control of your system and somebody else making choices in your stead. So the Yahoo thing is not that important. The problem is that your system is already vulnerable to more malware coming in and doing some worse things to your system, so you must stop this in its tracks as soon as you can.
Yahoo Search redirect virus: What is it?
While Yahoo remains one of the internet’s more popular search engines, the fact is that it’s nobody’s preferred option. So when your favorite browser is pointing to Yahoo Search, it’s because some malware has been wreaking havoc on your computer. Your browser is the victim of a browser hijacker.
Browser hijackers are pieces of malware that change your web browser settings without your permission or knowledge. They are considered “potentially unwanted applications” (PUA). One of the recent examples of such is Search Encrypt. The purpose of browser hijackers is usually to force ads upon you so that your clicks produce revenue for the hackers that had it installed on your system.
The dangers to you increase with browser hijackers because ads are known to be delivery devices for more malware, usually much more harmful to you than the hijacker itself. So there are malicious ads that will install tracking software into your browser or spying software. In the worst-case scenario, you could even have ransomware installed, and/or it can enable the hacker to hijack your whole system and steal any information they want as long as it’s stored in your computer.
What are browser hijackers?
Browser hijackers also go by the name of “redirect virus.” It’s malicious software that finds a way to infiltrate your system, and it changes your browser settings without your permission. It keeps redirecting you to specific websites that often include false search engines or other types of affiliate web pages that generate revenue for the hacker with your clicks. These programs are classified as Potentially Unwanted Programs and Applications (PUPs or PUAs) because they install themselves without the user’s consent.
Once the hijacker arrives in your operating system, it looks for your browser and changes your home page, the preferred search engine, and the new tab redirection. The new ones are meant to continually promote the website that the hackers want you to see.
You may feel that changing your browser settings is not such a great deal. After all, it’s annoying but not that much of a threat. But, unfortunately, you’d be wrong about this. Browser hijackers often redirect you to malicious ads that you wouldn’t see otherwise. And ads are one of the most common delivery systems for even more malicious software, and the next one to hit you will probably be a lot more damaging than the Yahoo search browser hijacker.
So yes, the Yahoo Search browser hijacker is not the world’s most significant security problem by itself. But it opens your system up to more potent threats.
In other words: even if you don’t mind Yahoo Search that much, it’s a problem you need to correct immediately. If not because it annoys you, then because you’re at risk.
Yahoo Search removal from Google Chrome in 6 steps
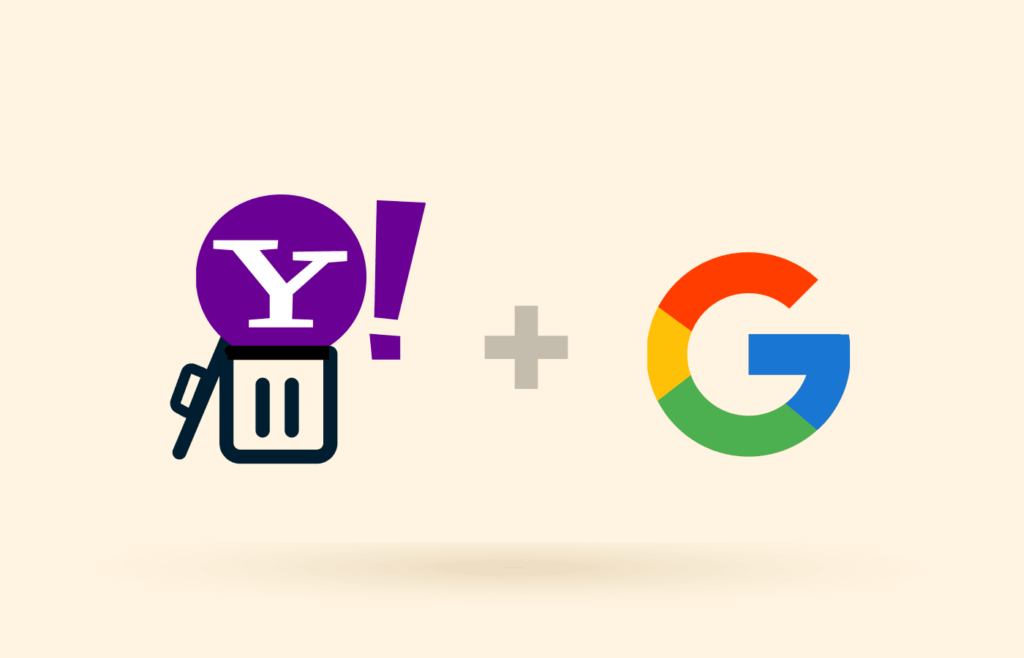
So, let’s roll up our sleeves and fix the problem already. Here’s how you get things back to normal:
First step: Change the default engine
- Locate (“⋮”), the three dots available upper-right corner of your browser’s window. Head to “Settings.”
- Find the “Search engine” option button on the screen’s left side.
- Find “Search engine used in the address bar” there. Then, pick the search engine that you prefer from the drop-down menu.
- Click on “Manage search engines and site search” you see underneath.
- Now locate the three dots next to the Yahoo search engine and select the “Delete” option.
- Click on the “Delete” button in the confirmation prompt.
Second step: Get rid of any unwanted extension
You could have installed a browser extension or plugin by accident. But unfortunately, that’s also how the Yahoo Search browser hijacker can arrive. So the next step is to find out what extensions you have installed so far. And you’ll remove altogether any such plugin that looks even a little weird or that you don’t recognize.
- Click on ⋮ (the three dots) on Google Chrome’s upper-right corner and head to “More tools.”
- Select the “Extensions” option from the list shown.
- Examine the list of your installed extensions carefully. Uninstall any such entry that you don’t remember installing or is out of place according to your expertise.
Third step: Restore your browser settings to the defaults
Have a look at your browser settings. Are there any changes from the settings you remember choosing the last time? It’s understandable if you can’t remember. And let’s face it anyway: if the Yahoo thing is in your browser, your settings have been altered, and you need to restore them to the default values.
The following steps will get your default web search engine options back to the defaults. Although, it will also disable all the browser extensions you have installed. Not to worry, you can enable the same extensions via “Settings > More Tools > Extensions” later.
- Click on ⋮ (the three dots) in the upper right corner and click on “Settings.”
- Select “Advanced” and then “Reset and clean up” on the left side.
- Find “Restore settings to their original defaults” and click on it.
- A pop-up will show up, asking you if you want to reset browser settings. Agree by clicking on “Reset settings.”
Fourth step: Uninstall any program you don’t recognize
Sometimes it is not enough to restore Chrome’s settings. When this happens, it’s usually because a program is installed that’s doing the damage. So you need to go through the software installed on your computer to find any unwanted software.
The procedure to complete this process depends on the operating system you’re using, so let’s cover both the Windows and the iOS cases.
Windows
- Locate the search bar available on the taskbar. Now, type in “Control Panel.“
- Open the Control Panel app.
- Click on the “Uninstall a program” option under the “Programs” setting.
- Do a right-click on the computer program you want to remove. Then, click on “Uninstall” or the “Uninstall/Change” option.
macOS
- Find the Finder icon at your screen’s bottom.
- Click on “Applications” in the sidebar.
- If the application is within a folder, open that. See if there’s an uninstaller. If there’s one, click it and follow through with the instructed steps. If not, drag it to your computer trash bin.
- Empty the trash folder, so the app is permanently deleted.
Fifth step: Get rid of all your temporary files
Very few users pay much attention to the temporary files folder in their system. It’s always active. For the most part, many files are created and deleted there without anybody noticing. Hackers know this. And it gives them the perfect place to have their malware hidden out in the open. Sometimes, you also have to make sure that you purge all the temporary files from your computer.
Again each operating system gives you a different way to do this, so let’s dig in.
Windows
- Press the combination “Windows plus R” key combination. It will open a RUN command window.
- Write “%temp%” in the Run window and then click “OK.”
- So now you are in the temporary files folder. Delete every single file in this folder.
- Empty the recycle bin.
macOS
- Close all your open applications.
- Click on the Finder icon on the lower dock.
- Type the following key combination “Shift plus Cmd plus G” on your keyboard for opening the “Go to the folder” option. Now type “~/Library/Caches” and then click “Go.”
- Please choose all the deleted files and drag them to the trash folder. Don’t delete anything that’s important.
- Empty your trash folder.
Sixth step: Install an antivirus suite and do a full system scan
While you can get rid of a computer’s malware by hand, it isn’t easy. First, you need to know what to look for and where to look for it. Then there are some files that you won’t be able to access if you don’t have administrative privileges, and there can be other complications. So while you can do this manually, the problem is that you are never sure that you did everything correctly and that you removed every single file and item that needed to go.
Fortunately, there’s a better way of doing this.
So the next step is to choose a reliable antivirus suite (Norton and Kaspersky come to mind), install it, and let it do the job it’s supposed to do. Here’s how you do it:
- Select an antivirus. You need a good one, so be prepared to pay for a license.
- Choose a package and register.
- Buy your license.
- Download the antivirus installer.
- Install the antivirus on your computer.
- Run a full system scan. It will take a while to complete, but you don’t need to do this often.
- Since you didn’t have an antivirus, the chances are that your new antivirus will find plenty of malware in your system. Follow the instructed steps your antivirus shows to remove it all.
How to stop Windows from installing any unwanted app?
The thing about malware is that it keeps coming back. This time, the Yahoo Search browser hijacker is a relatively harmless pest. However, it could be something much worse next time, like ransomware.
Hopefully, reading this article made you aware of the security risks on the internet. You need to prevent these things from reaching your system, and you need to be proactive about it.
So here’s how to take care of your system correctly and prevent new malware from coming in:
- First, you must have a working, reliable, and updated antivirus suite.
- Before you go ahead and install any new application, do some research first. Make sure it’s legitimate.
- Have all your operating systems and drivers updated.
- Use the safest browser available. Yes, Google Chrome is fantastic and very practical. But if you want safety, there are better options, such as Brave.
Final thoughts
Having the Yahoo search engine suddenly popping out in your system and then bugging you all the time is highly annoying. But that’s not the worst part: it can be dangerous for your privacy and security.
Thankfully, you can solve this problem quickly if you just follow a few steps. The fastest, safest way to do this is to get a good antivirus suite (preferably Kaspersky) and let it do the job for you.
However, you need to consider this: your overall approach to security isn’t careful enough if this happens to your computer. Therefore, you need to adopt a few new habits regarding your digital protection to ensure that this never happens again. Please follow our advice in this regard because if there’s one thing we want for you is: you stay safe!
FAQs
search.yahoo.com is the URL for Yahoo’s search engine, a reputed tech company and one of the earliest web search engines. The search engine itself is not the problem, but the malware that keeps you redirecting there.
If you delete your Google Chrome browser, the malware remains in your system anyway. And even if you install a new browser and use it instead of Chrome, you could find yourself having the same problem again. Hence, the solution is to attack the hijacker, not the browser.
It happens because your computer is infected with malware. Fixing this issue requires resetting your web browser’s settings, deleting any suspicious software on your system, purging the temporary files folder, and running a full virus scan.