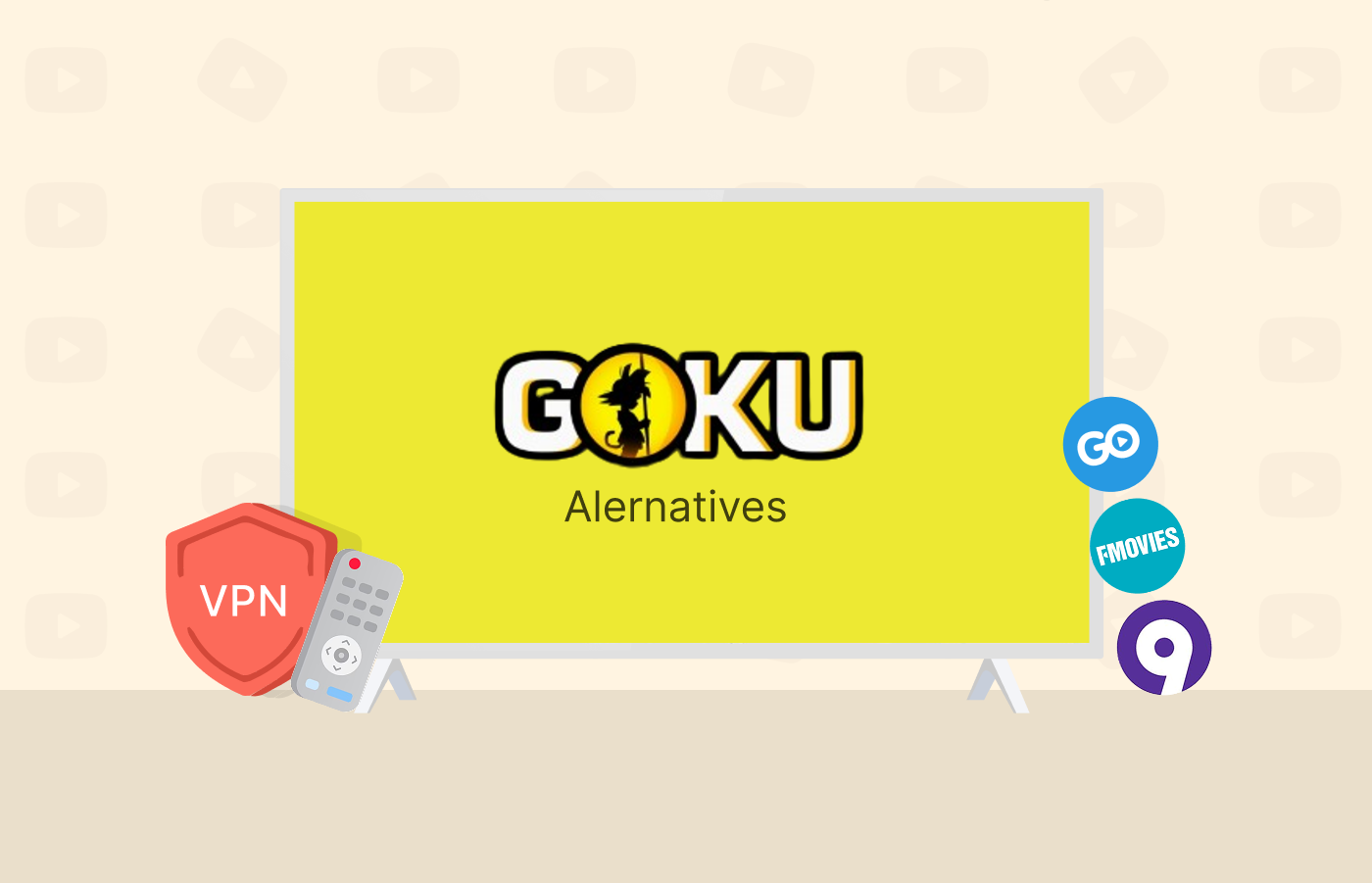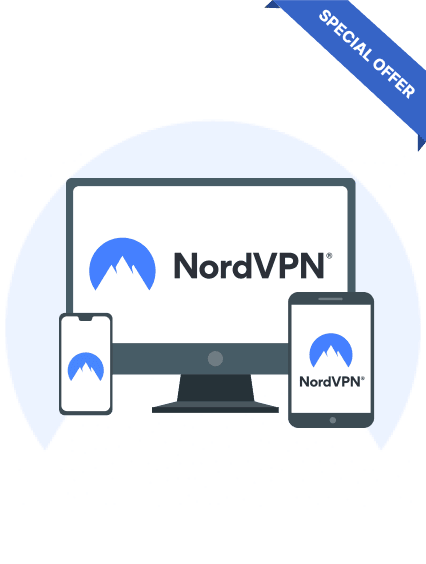Kodi is an excellent media player that opens up new entertainment horizons for binge-watchers. Be it about Netflix, iPlayer, or any other streaming service, with Kodi, you can enjoy unrestricted access to your favorite content. How about doubling up the fun by coupling Kodi with Firestick? You can actually do it without jailbreaking your Firestick.
However, this amazing app isn’t already available on your Fire device, so you have to figure out how to get one. Read along to find the easy steps to install it on your Firestick.
How to install Kodi on Firestick – Quick guide
- Change the Fire OS on your device settings to allow the installation of apps from sources outside the official app store.
- Install the “Downloader” app on your Firestick.
- Now, download and install Kodi.
- Complete the process by installing Kodi add-ons.
Why Kodi isn’t present on my Firestick already?
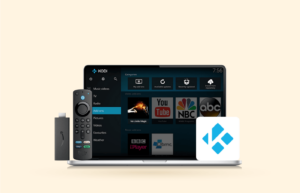
Amazon’s Fire OS is a fork of Android. If you use an Android device, you will find the interface of Fire OS quite similar. Also, to facilitate the users in getting genuine and compatible apps, the tech giant has set up a dedicated Amazon App Store across all Fire devices to install apps from. That’s the reason you can get the apps for almost all major streaming platforms on your Firestick with ease.
However, Kodi is not available directly on the app store. That’s because, despite being a convenient, free, and open-source platform, Kodi has attracted negative attention due to its support for third-party plugins, some of which may also give unauthorized access to copyrighted material. So, using Kodi frequently falls into the category of copyright violations.
But, that’s not a universal case. Neither Kodi is a malicious tool, nor is every Kodi user a lawbreaker. It all depends on how you use it. If you stay responsible while streaming content from Kodi, you’re good to go.
And, of course, as a binge-watcher, you deserve unrestricted access to your favorite shows, for which, Kodi works great. Since apps that are not available in the official app store need a couple of additional steps and some changes with the device settings to install, doing so isn’t easy for most users.
So, in this guide, I’ll elaborate on installing Kodi on Firestick in the easiest way. As long as you have a good internet connection, you’ll be done within a few minutes.
How to install Kodi on Amazon Firestick – Step-by-step guide
The following steps demonstrate how to install the latest Kodi version on Firestick. While these steps revolve around installing Kodi 18.9 Leia, you can follow the same procedure for installing any other version you want.
Let’s start.
1. Allow installation from unofficial sources on Firestick
- On your Firestick, go to the Settings > My Fire TV > Developer options > Apps from Unknown Sources.
- Change this setting to “ON.”
As explained above, you won’t find Kodi in the official Amazon App Store. Thus, you need to change this setting to allow installing FireStick apps from other sources. This process is similar to the one you would use with any other Android device, including your Android mobile phone. While some people call it jailbreaking Firestick, it is just a change of setting and is quite different from the actual jailbreaking Apple devices or rooting Android.
2. Install the file download utility “Downloader”
After allowing downloads from sources outside the app store, you now need to get that resource on your device. The most convenient one is the “Downloader” app that will further help you install the app on Firestick. Thankfully, it is available on the App Store, so you don’t need to fiddle around. Here’s how you’ll get Downloader on your device.
- Click the Search icon and type “downloader” in the search bar.
- Now select the orange-colored “Downloader” icon.
- Click OK to start the installation process.
Installing Downloader will complete in a few seconds, after which, you can launch the app via the Apps section.
The standard permission dialogue box will appear the first time you start the app, asking for permission to read and write your device’s storage. Choose “Allow” so that the App can save files to your device.
3. Download and install Kodi using the Downloader app
Now that you have the Downloader app up and working, you can now download and install Kodi on Fire TV devices. Below are the steps for it.
- Open the Downloader app.
- You will see a quick start guide. Reading it will help you know the essential functions and operations of the app. If you are keen on learning, read the guide and click OK to close the dialogue box when you’re done. If you don’t want to read it, press the OK button right away to close the guide.
- Once the quick start guide dialogue box closes, a keyboard will appear asking you to enter the web address of the download source. You can type the web address to download Kodi. Ideally, you should download it from the actual website “http://kodi.tv/download/“.
- Click the “Go” button to start the download.
- Once the Downloader finishes the download of Kodi APK, it will start the installation process. When prompted, click “Install” in the Kodi setup dialogue box to start the process. It will take only a few seconds to complete.
- Click “Done” when the dialogue box prompts for it.
- After installation, the download program will give you an option to keep or delete the APK file. Since you have installed the program on your device, you do not need the installation APK anymore. Hence, deleting it will free up space in your device’s storage. So, when asked, click the “Delete” option to delete the Kodi APK file. Click “Delete” again on the confirmation dialogue box to remove the file.
You’re now done with installing Kodi on Firestick. To access the app, go to the main apps list and click the Kodi icon.
On its first start, you will see an info dialogue box telling you about the required permission. Click on “Continue.” Now, a standard dialogue box will appear requesting your consent to read and write files on your device storage. Once you grant the permission, Kodi will start on your Fire device.
4. Install Kodi add-ons
You have successfully installed Kodi in the previous step, but you might be astonished to see that your library is empty and there are no movies, TV shows, or music videos to watch.
That’s because before you can watch anything on Kodi, you need to tell it the source of all this content. This is where Kodi add-ons step in to help add these sources and some additional functionality to complete Kodi installation on Firestick. You will use these add-ons to fetch a multitude of content to enjoy.
Though the general process of adding/installing Kodi add-ons is similar to what I explained above, you have to enter the right URL of the add-on for it to be installed.
Precisely, add-ons add different functionality to your Kodi, including streaming content, keeping your Kodi installation efficient, and fetching subtitles or artwork.
However, remember that not all add-ons are the same. Some of them provide only content that you are allowed to watch, while others stream content that shouldn’t be publicly available due to copyright and content distribution issues. Some add-ons can even harm Kodi or even your device. So, I strongly recommend that you only install add-ons that are trustworthy and safe.
Let’s now dive a bit deeper into how to install these Kodi add-ons.
General process of installing Kodi Add-ons
- Open Kodi, and go to System > File manager > Add source.
- Every source has a unique URL that you should know to add a source. If you don’t have access to the URL of the add-on you want to install, a quick Google search almost always helps.
- Name the new source. You can type the add-on name here.
- Go to Add-ons > Add-on Browser, and install the zip file from the source you added in the previous step.
- Go to “Install from Repository,” and choose the repository name.
- Click on “Video Add-ons” and find the name of the repository to install the add-on. Once you find it, click on it and then go to “Install“.
A notification will appear informing you of the successful installation of the add-on.
Some useful Kodi add-ons to download
Exodus Redux
This plugin offers a wide range of content, including but not limited to movies and TV shows. You can install it using the process described above. You will need the source URL before you can proceed with installing Exodus Redux.
Covenant
Covenant is one of the best add-ons to enhance the Kodi experience. It offers a large collection of content with great HD quality.
Using this add-on is easy; you can even use it even with remote control. Also, it receives regular updates from the developers, which is desirable for any add-on.
Seren
It is a recent addition to Kodi’s add-on family, yet it has gained popularity quickly for some good reasons.
Seren’s add-on for Kodi offers great content, including popular movies and TV shows. It is one of the few Kodi 18 add-ons that allows integration with Trakt, Real-Debrid, and Premiumize.
Fantastic
Fantastic is true to its name: Fantastic! It offers the latest TV shows, movies, and a wide range of entertainment. This add-on has a clean and well-organized interface, and it is relatively easy to find your desired content.
Alternative methods to install Kodi on Firestick
While the process explained above is the most viable strategy to install the latest Kodi version on Firestick. Nonetheless, this isn’t the only workaround. If you find it improbable to apply yourself, here are two more methods to help you achieve the same purpose.
Installing Kodi using a File Manager app
Many of you might have a file manager app installed already. Most of these file managers or file explorers have a built-in download manager functionality.
So, if you have one such file manager app active on your FireStick, Fire TV, or Fire TV Cube, there is no need to install another utility. Simply follow this step-by-step process to install Kodi on FireStick or another device with Fire OS.
- If you have not yet changed the setting to allow installing apps from unofficial sources, go to step one. The process to change this setting is the same whether you use the Downloader app or your file manager to download the required file.
- Open your file manager app and find the download option. For example, in ES File Explorer, a popular file manager for Android, you can click the menu tab on the upper-right corner of the screen, click “Tools” in the left pane and then click “Download Manager“.
- You will now see a new screen to add a new download by pressing the plus (+) button.
- A dialogue box with two text fields will appear. Enter the download path into the “Path” field and the name of the download file in the “Name” field; then press the “Download Now” button.
- ES file explorer will start downloading the file immediately. When the download completes, click “Open File“.
- Since this is an installable file, you will be prompted to install the app. Click the “Install” button to start the installation process. When the installation process completes, click “Done.”
Installing Kodi Using AppStarter
AppStarter is a useful tool to manage apps on your Android device. You can use AppStarter to update your Kodi installation without manual efforts. Follow the procedure below to install Kodi on your Fire TV, Firestick, and Fire TV Cube devices.
- To begin with, allow the installation of apps from unofficial sources on your Firestick, as I explained at the beginning of this guide.
- Install the Downloader app from the App Store. You can also use your file manager app instead, as described above.
- Type the source URL in the download link option of the Downloader app or your file manager’s download tool. This will download AppStarter for you.
- After completing the download, you will see a dialogue box prompting you to decide what you want to do with the downloaded file. Choose the “Install” option, and when the installation completes, click on “Done” to close the dialogue box.
- After installation, the downloader app will prompt you to delete the file. Since you have successfully installed AppStarter, it is safe to delete the downloaded file now. Press “Delete” again when the confirmation dialogue box appears.
- Launch AppStarter.
- You will see Kodi when you start the AppStarter. Click on the corresponding “Install” button on the right side of the screen.
- AppStarter will start the download and show its progress in percentages. When it finishes the download, it will prompt you to install Kodi. Click “Install” and wait for the process to complete. Once done, click the “Done” button to close the dialogue box.
A time-saving tip for AppStarter users
When it’s time to update Kodi, just go to AppStarter, check for Kodi updates, and choose update to update Kodi on your Fire device easily.
Secure your device with a VPN before streaming media
Hackers want to intercept your information for their malicious purposes. While other agencies, through their known and unknown surveillance programs, want to know everything you do online. Even your internet service provider (ISP) may be eavesdropping on your online activity to sell your data to marketers and agencies.
A virtual private network, or a VPN, is one of the best security tools you can have to protect your privacy. A VPN app encrypts all your digital data and then routes through its servers in a specific way that makes it difficult for hackers or other snoopers to intercept your communication.
And if your VPN provider keeps No logs of your online activity, also called the no-log policy, it becomes nearly impossible for anyone to know what you do online.
While writing this guide, our team tested several VPN services and compared them to find NordVPN the best. It offers excellent security, client-focused policies, and blazing fast speeds to access media without waiting and buffering.
With only one NordVPN subscription, you can protect your privacy on many devices. The provider offers handy apps for Windows, Apple, Android, Mac, and Linux devices. It also offers a 30-day risk-free money-back guarantee in case you are not satisfied with its service.
Whereas, if you wish to know about other VPN providers that support Kodi, check out this list of the best Kodi VPNs.
How to install NordVPN on your FireStick
NordVPN is supported on all versions of Fire TV and FireStick 2nd generation onwards.
Installing NordVPN on your FireStick is straightforward since the official VPN app is available on the Amazon app store. Just go to the search option in your Fire device and look for the service. Select the NordVPN red icon, and click on the “Download” option. Once downloaded, it’s a matter of a few clicks only to install the app.
Yet, if you aren’t confident about it, check out this guide to installing VPN on Firestick, and other Fire devices for step-by-step instructions.
In case you cannot download the app from the Amazon app store for any reason, you can contact NordVPN support for an APK file.
A note for watching geo-specific content
If you want to watch geo-restricted content from a specific country on any of your Amazon devices, make sure to change your VPN server location. Then match the location settings of your Amazon account. You can check and change your Amazon country/region settings by going to Your Account > Your Content and Devices > Preferences.
FAQs
Sometimes Kodi behaves unexpectedly, but that’s nothing alarming. In many instances, you can fix those glitches by clearing Kodi’s app data.
Kodi is not available on the Amazon app store. That’s why you need to change the settings and allow the installation of apps from unauthorized sources to install Kodi on Firestick. Since Amazon’s Fire OS is based on Android, it gives the users an option to change a setting and install unofficial apps. Though many people call it so, it isn’t jailbreaking, though, rather a mere change in the device settings. You don’t need to jailbreak your device technically.
Yes, Kodi is a legal program, and you can install it on any of your devices with Fire OS or Android. However, the sources you add in Kodi might fetch content that is not legal to view in your area. So, you need to practice caution and refrain from activities that you believe are illegal or unethical.
Most app updates offer some security and feature improvements, and you should update your apps often. Better to update your Kodi installation, but there is no need to be paranoid about updates.
Yes, you can install Kodi on any device with Fire OS as its operating system, including Fire TV Cube. You can easily do so by following the instructions explained above for Firestick.