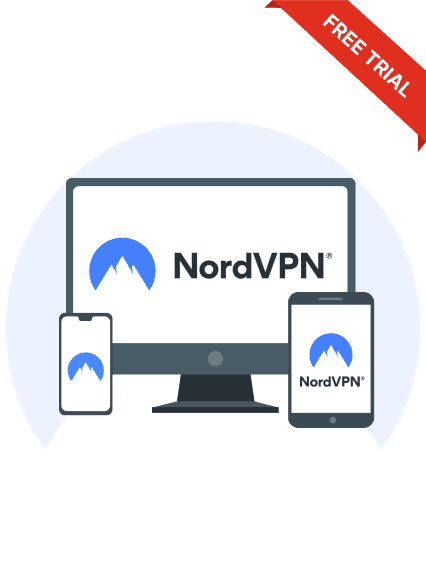Safe Mode is a way Windows boots when a critical issue interferes with the computer’s functionality. Through this, you can troubleshoot and fix it.
This article lists the various ways you can access safe mode. We also discuss steps to enter this Mode on Windows 10 or 11 using the Power button, Command Prompt, or Settings.
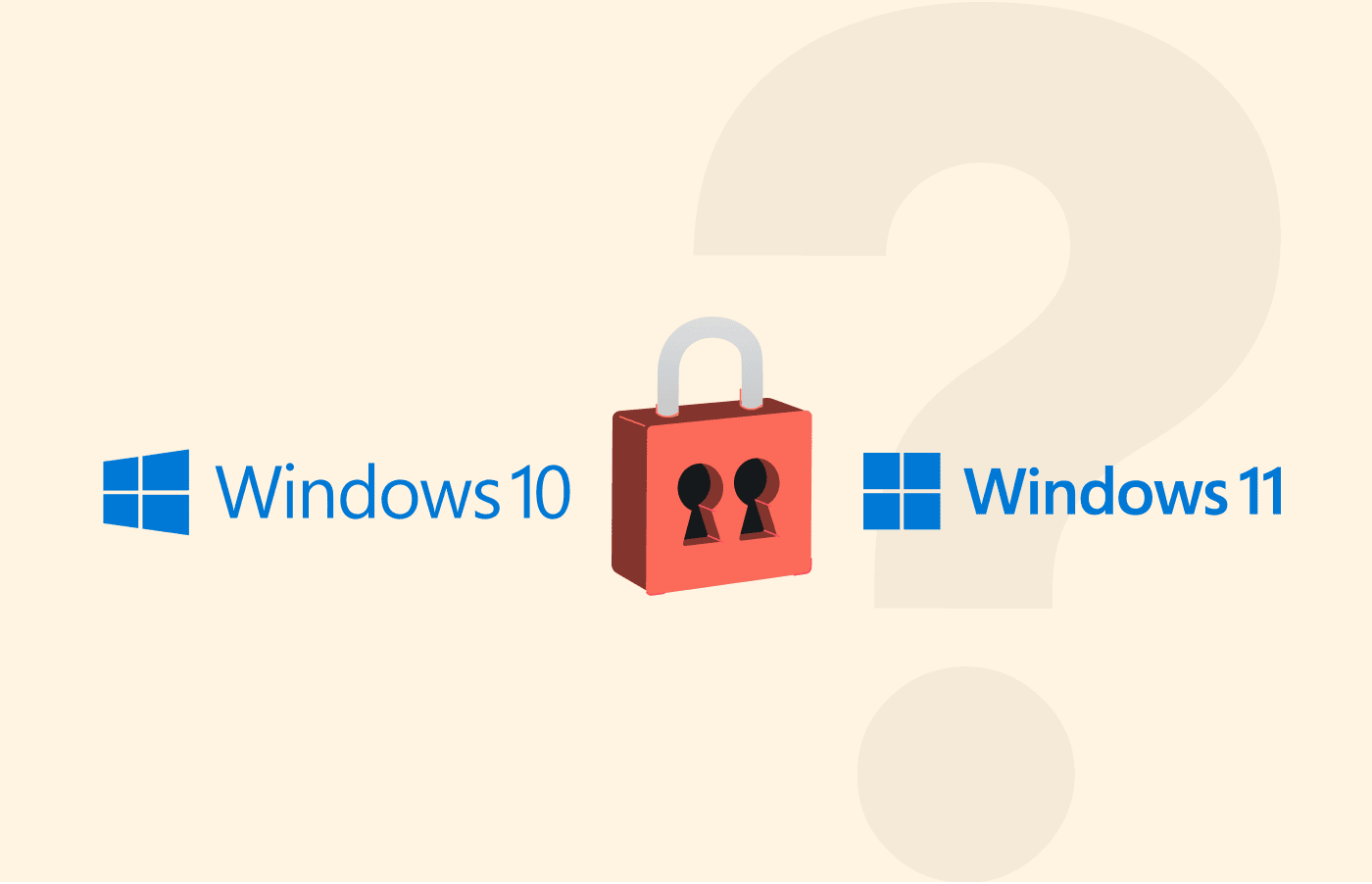
How to start Windows 10 or Windows 11 in safe mode – Quick list
- Go to the Start menu and select “Settings” OR tap the Windows + I on your keyboard.
- Select “Update & Security.”
- Navigate to the left pane and tap “Recovery.”
- Go to ‘Advanced Startup’ and click ‘Restart Now.’
- Once your computer restarts, a “Choose an Option” screen will appear.
- Select “Troubleshoot > Advanced options > Startup Settings > Restart.”
- After the computer restarts, a list of options appears.
- Press F4 or 4 to load the computer in safe mode. If you wish to access the Internet, tap F5 or 5 to enter safe mode and load networking services or drivers.
How to boot into safe mode from outside of Windows 11 or Windows 10
If your Windows cannot load correctly, you can boot Windows 10 in Safe mode from power off. Generally, Windows 11 and Windows 10 boot into the Windows Recovery Environment (WinRE).
However, a failed attempt to start your PC three times will require that you boot safe mode from outside the Windows through the Windows Recovery Environment (WinRE). You can also restart your PC thrice to enter the Windows Recovery Environment automatically.
Here’s how to boot into safe mode from outside Windows 11 or Windows 10:
- After attempting to load your PC three times, it would enter into the “Automatic Repair” window.
- Following the “Choose an option” screen, tap “Troubleshoot” in the “WinRE” Window.
- Press the “Advanced Options” on the troubleshooting screen.
- Tap “Advanced Startup Options” under the “Advanced Options” screen.
- Click “Startup Settings.”
- Select “Restart.”
- Once the PC restarts and it’s in the “Startup Settings” menu, press F4 or 4 to load the computer in safe mode. You can also press F5 to start Windows 10 PC in a safe mode with Networking.
How to boot in safe mode in Windows 11
Starting Windows 11 in Safe Mode will load your PC with a primary user interface. This means most services and drivers causing startup issues will be unavailable. Indeed, this makes troubleshooting simpler.
Sadly, Windows 11 requires a Unified Extensible Firmware Interface (UEFI), so methods of booting into safe mode, like pressing F8 or Shift + F8 on your keyboard, won’t work. Thankfully, there are other ways to enter Windows 11 safe mode.
1. Use the Power icon
If you cannot sign into Windows 11 but can reach the sign-in screen, it’s ideal you load safe mode using the Power icon. This method is usually helpful when it’s challenging to trigger safe mode.
To enter safe mode with the Power icon, follow these steps.
- Go to the Sign-in screen.
- Press and hold the Shift key on your keyboard.
- Click the Power button and select “Restart” in the menu while holding the Shift button.
- Select “Troubleshoot immediately after the PC restarts” and request you choose an option.
- Click “Advanced Options,” then “Startup Settings.”
- On the “Startup Settings” screen, click “Restart.”
- If the “Startup Settings” screen doesn’t show, tap the “See more recovery options” and click for it to appear.
- After the PC restarts, three options, which include “Safe mode,” “Safe mode with Networking,” and “Safe mode with Command Prompt,” will appear on the screen.
- Choose “Safe mode with Networking.”
- Windows 11 will enter safe mode, and you can log into the admin account.
2. Use the Settings menu
If you can sign into your PC, it’s best to boot into safe mode from the Settings menu. To access safe mode from Settings on Windows 11, use these steps:
- Open the “Settings” menu or tap Windows + I on the keyboard.
- Click “System” in the left pane.
- Tap on “Recovery on the “System” page.
- Click on the “Restart now” button next to “Advanced startup” in the “Recovery options” section.
- Choose “Troubleshoot” once the PC reboots to the options screen.
- Click “Advanced Options,” followed by “Startup Settings,” and then click the “Restart button.
- Press F4 or 4 on the keyboard to start Windows in safe mode.
- Tap 5 or F5 to boot into Safe mode with Networking,
How to exit safe mode in Windows 11
Booting your computer out of safe mode doesn’t require any extra effort. All you need to do is restart your Windows 11 PC, which will load in normal mode. Simply click Start > Power > Restart.
However, if it’s still in safe mode, here are the basic steps to follow:
- Open the Run Window with the Windows key + R.
- Type and enter “msconfig” in the search bar.
- Select “System Configuration” and go to the “Boot” tab.
- Underneath the “Boot” section, uncheck the “Safe Boot” option.
- Tap “OK” and restart your computer to exit safe mode.
How to boot in safe mode in Windows 10
Windows 10 safe mode is an effective method that can help you identify and fix issues in your PC. For example, loading your computer in Safe Mode can help diagnose and resolve problems like hardware conflicts or overheating.
There are numerous ways to enter safe mode in Windows 10, but we will list the three easiest methods.
1. Start Windows 10 in safe mode from Settings
Starting Windows 10 safe mode using the Settings menu is often more straightforward if you’ve already logged into your PC.
Here are steps to boot Windows 10 into safe mode from Settings:
- Click the Start menu, select “Settings” on the PC, or press Windows + I on the keyboard to open the “Settings” menu.
- Tap “Update & Security,” then select the “Recovery” option on the left panel.
- Go to “Advanced Startup and click “Restart now.”
- Click Troubleshoot > Advanced options > Startup Settings > Restart.
- Immediately after the PC restarts, multiple Startup options will appear.
- Press 4 or F4 on the keyboard to load Windows 10 in safe mode, or press 5 or F5 to boot in safe mode with networking.
2. Start Windows 10 in safe mode with the Power icon
You can also enter safe mode Windows 10 with the Power icon. Follow these steps:
- Click on the Windows icon on the left corner of the screen while you press and hold the Shift key.
- Click the Power icon and select “Restart” in the Start menu.
- Select Troubleshoot > Advanced options > Startup Settings > Restart.
- This action will reboot the PC again.
- Once the screen comes on, you’ll see multiple safe mode options.
- Press 5 to start the PC with internet access or 4 to enter safe mode without a network.
3. Start Windows 10 in safe mode by holding the Power button
We advise using this method if Windows 10 isn’t booting normally. This way, you can easily isolate and troubleshoot any issue causing issues.
- Press and hold the Power button on the PC for about 15 seconds to turn it on.
- Once the computer goes into the boot system, which will likely show the computer’s manufacturer logo, press the power button again for about 15 seconds to turn off the PC.
- Repeat this process twice.
- Once the PC comes on for the third time, it will automatically enter “Automatic Repair.”
- From the “Automatic Repair” window, your PC will load into the “Choose an Option” screen.
- Select Troubleshoot > Advanced options > Startup Settings > Restart.
- Press 4 to enter safe mode or 5 to load safe mode with Networking.
What is Windows 10 safe mode?
Windows 10 safe mode is a troubleshooting mode that loads the operating system with only basic services and drivers necessary for the PC to function. When you enter safe mode, your PC will have simple designs. You may notice that your icons and fonts look bigger and blurry.
In other words, it’ll appear as a stripped version of the standard Windows. A Windows safe mode is important in helping you resolve any issue within your computer’s OS. Besides, many users enter safe mode to remove viruses and malware.
How does Windows 10 safe mode work?
Once you boot into safe mode Windows 10, the computer’s OS will only launch basic programs and services. Third-party software, sound drivers, and video apps will automatically be disabled, making it easier for the PC to isolate and resolve any issue.
Safe mode restores your computer to default settings. Once you boot into this mode, you can diagnose if a wrongly installed or configured program/software is causing the PC to crash or boot abnormally. Through Windows 10 safe mode, you can safely delete bugged files, troubleshoot hardware conflicts, and resolve driver issues.
Besides, if your PC shows a black/blue screen due to inferior hardware drivers or virus/malware infection, it’s best to boot into safe mode for a quick fix.
When you need to start Windows 10 in safe mode
Wondering when to boot Windows 10 in safe mode? Here are various situations where you’ll need to start Windows 10 in safe mode.
- Startup problems: Whenever you have difficulty loading the Windows, or it keeps showing a black/blue screen, starting your PC in safe mode can help.
- Malware/Virus: If your computer often crashes or freezes due to malware and viruses, you can start it in Windows safe mode to identify and remove bugs.
- Hardware issues: With Windows safe mode, you can diagnose and fix hardware issues like overheating in the computer. This is because, in safe mode, your computer uses fewer resources, making it easy to determine if you’re experiencing a software or hardware issue.
- Driver conflicts: There are instances where a new driver may affect your computer’s functionality. By entering into safe mode, you can uninstall problematic software or drivers.
The three types of Windows 10 safe mode
There are three versions of safe mode in Windows 10. Hence, you can access any of these modes depending on your needs.
1. Safe mode
This is a standard version of safe mode, which shows only the basic settings on the PC. Booting into this mode launches Windows with the necessary services to get the operating system running.
Once you access this version, your PC screen will show “safe mode” on all four corners alongside your Windows number at the center. You’ll also have access to your mouse, keyboard, Start Menu, and files.
This safe mode version is your go-to option for scanning antivirus software to remove malware and using system restore on Windows.
2. Safe mode with Networking
This safe mode comes with networking functionalities alongside the set of drivers and services in the standard safe mode. When you boot into this version, you get the networking software.
Choosing safe mode with networking means you can connect the computer to the internet or your Local Area Network (LAN). However, since your PC is vulnerable in safe mode, we advise you not to surf the web to avoid data breaches.
3. Safe mode with Command Prompt
Safe mode with Command Prompt is similar to the standard safe mode, except it loads the Command Prompt as the user interface rather than Explorer.
This mode doesn’t give you access to your desktop or the Start menu. Hence, only experts who need to perform more complex troubleshooting use it.
How to use safe mode to resolve your Windows 10 PC issues
Below are ways to use safe mode to fix issues like malware, startup, and hardware.
1. Remove viruses or malware
Despite having antivirus protection software on your PC, you may still need to boot into Windows safe mode to delete malware. In this mode, the computer will thoroughly scan all services and drivers.
Another way you can remove malware and virus in Windows 10 is by using Windows Defender.
2. Conduct system restore
A system restore can help you load your Windows normally. Hence, if your computer is unstable, you can use safe mode to restore it to the previous state, which has an excellent configuration.
3. Uninstall suspicious software
If you recently installed new software that is interfering with your computer’s functionality, you can use safe mode to fix the issue.
There are situations where recently installed programs can have conflicted drivers, causing the PC to crash. In safe mode, you can install improper software from the Windows 10 control panel.
4. Recover lost files/data in the computer
Indeed, there are instances where a malware attack may cause a hardware error or system crash, resulting in the loss of important data or files.
However, booting into Windows 10 safe mode allows you to access free data recovery programs such as MiniTool Power Data Recovery to restore lost data or files quickly. This data recovery tool is compatible with Windows 7, 8, and 10.
Not to mention, it’s effective for recovering deleted files from a PC’s external hard drive, hard drive, USB flash drive, pen drive, SSD, and SD card. You can download MiniTool Power Data Recovery on cameras and Android to restore data loss under any circumstances.
Below are steps to recover lost data in safe mode:
- Open MiniTool Power Data Recovery to access the primary UI. The computer’s detected devices and drives will appear.
- Select a part of Logical Drives and tap the “Scan” button. The PC will automatically scan for all deleted and regular files.
- Click the “Devices” tab to select and scan the whole disk.
- You can search the results once the scan is complete to locate the necessary data.
- Tap “Save” to store the recovered data on a different USB drive, external hard drive, etc.
- Note that with MiniTool Power Data Recovery, you can preview about 70 different types of files.
- Click Show lost files > find > filter to find recovered files easily.
If you can’t install this recovery tool because your PC isn’t functioning correctly, we advise that you boot into safe mode with Networking. You can access the Internet and download MiniTool Power Data Recovery.
How to boot in safe mode Windows 10 through the F8 key
Remember that in Windows 10, the F8 key doesn’t work by default. Unlike Windows 7, where you can continuously press the F8 key to enter the Advanced Boot Options menu to access safe mode, you must manually enable it in Windows 10.
Here’s how to make the F8 key work in Windows 10:
- Press the Windows + R key to open the Windows Start menu.
- Type “cmd” in the search bar.
- Hold Ctrl + Shift + Enter key to run the Command Prompt as Administrator.
- Simply clicking “OK” won’t open the Command Prompt Window. You need to implement the above step.
- Copy this command line: “bcdedit /set {default} bootmenupolicy legacy” to enable legacy boot options via the Command Prompt.
- Paste the command line into the Command Prompt and press “Enter.”
- Exit the Command Prompt window and reboot your computer.
- Immediately your computer turns on, press F8 repeatedly till the “Advanced Boot Options” screen appears.
- Use the arrow keys to select “Safe mode with Networking” or “Safe mode with Command Prompt.”
- If the Windows launches normally without the Boot option appearing, you probably didn’t press F8 early enough.
Knowing that you can only enable the F8 key in Windows 10 when your PC can launch normally is essential. If your PC isn’t responding, it’s advisable to try other methods to start Windows in safe mode.
To remove the F8 key function in Windows 10, simply input the command line: “bcdedit /set {default} bootmenupolicy standard” in the Administrator Command Prompt Window. Press “Enter” and reboot the computer.
How to exit safe mode in Windows 11
After troubleshooting your Windows 11, you can exit it in two ways. The best method is to restart your computer. Click the Start Menu, then the Power icon, and select “Restart.”
If the computer turns on, but it’s still in safe mode, do the following:
- Hold the Windows key + R to run Windows.
- Type “msconfig” and press Enter.
- Click the “Boot” tab in the “System Configuration” window.
- Deselect “Safe Boot” in the “Boot Options.”
- Click “OK” and restart your PC.
Windows 11 safe mode from Command Prompt
Follow these steps to enter Windows 11 safe mode from Command Prompt:
- Open the Start menu.
- Type “cmd” and select “Run as administrator.”
- Enter the command line: “Bcdedit /set {bootmgr} displaybootmenu yes” and press Enter.
- Reboot your computer.
- Go to the “Windows Boot Manager” menu, and press the F8 key to enter the Startup Settings menu options.
- Press F4 or 4 to load the computer in safe mode. Press F6 or 6 to start Safe mode with Command Prompt.
Note that you can exit this boot version with the above instructions, but in the third step, ensure you type the command line: “Bcdedit /set {bootmgr} displaybootmenu no” command.
Windows 11 safe mode from boot (BIOS)
You can repeatedly enter safe mode from BIOS (Basic Input/Output System) on most computers by pressing the F8 key. However, this action may not work on computers with an old BIOS version.
Here are steps to boot into safe mode from BIOS.
- Click the Power button.
- Immediately the PC turns on, and you see the blue screen, press the Power button to shut it down again.
- Repeat this process twice.
- Once the PC turns on the third time, it’ll immediately enter the Windows Recovery Environment.
- Go to your Windows 11 account.
- Confirm the account password and click the “Continue” button.
- Click Advanced Startup > Troubleshoot > Advanced Options.
- Select the “Startup Settings” option and click “Restart.”
- Press 4 or F4 to boot into safe mode. Press 5 or F5 to load your Windows in safe mode with Networking.
- Now you can troubleshoot and fix any problem on your Windows 11.
Remember that the F8 or Shift + F8 key functionality is unavailable to enter into Windows 11 from BIOS. Most computers currently use UEFI (Unified Extensible Firmware Interface) rather than BIOS (Basic Input Output System), which renders this option non-functional.
Will I lose my data after entering into safe mode?
No. It gives the computer a clean interface for troubleshooting issues. It doesn’t erase any data.
Nevertheless, it’s ideal you save your files before booting into safe mode, as there are instances where data loss may occur.
For example, deleting files mistakenly or using the Command prompt to enter Windows safe mode can cause data loss. To ensure data safety, we advise that you have a recovery or backup plan.
Also read: How to Stop Internet Throttling in 2024
FAQs
Unfortunately, the F8 functionality to enter safe mode on Windows 11 is unavailable, but you can still activate the F8 key on Windows 10.
A BSOD is a critical OS problem that can potentially result in permanent loss of files. Thankfully, there are effective ways to resolve the BSOD problem on Windows 11.
You can use Stellar Data Recovery Free Edition for Windows to restore lost files. Moreover, many users opt for the Windows Memory Diagnostic tool to run an SFC scan and update the drivers. Through this method, they can recover any lost data.
Yes, you can. Simply press F8 or Shift + F8 key during your computer’s Startup. However, this step only works for Windows 10 systems because Windows 11 has UEFI rather than BIOS.