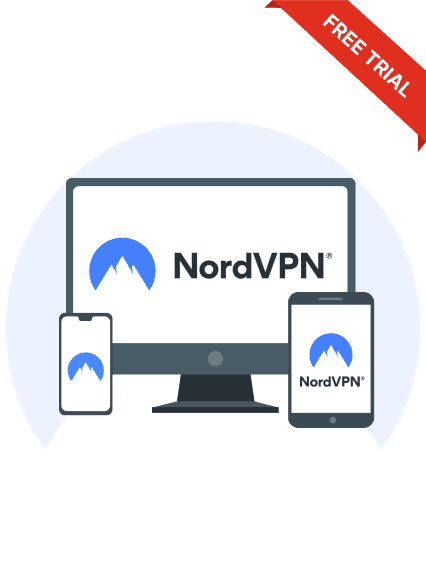In this day and age, passwords have become hard to remember owing to a large number of subscriptions. You cannot use the same passwords for different services because it risks cyberattacks. Fortunately, Google Chrome does not need you to remember all the passwords. The web browser saves passwords, which makes it easier to recover and retrieve lost accounts.
However, if you have lost the passwords and want to view Chrome saved passwords, this guide is for you. So, let’s get right to it.
How to see saved passwords on Chrome – Quick guide
- Go to Google Chrome “Settings”
- Look for the “Autofill” section
- Select the “Password managers” and it will show you all the save passwords
- Click on the “eye” button to view the password
How to see Google Chrome saved passwords on the desktop?
The interface of Google Chrome remains the same for all desktop operating systems. Be it macOS, Windows, Linux, or even ChromeOS, the steps to retrieve passwords remain the same.
Let’s take a look at the steps that need to be followed to retrieve the list of usernames and passwords.
1. Open the Chrome Application on the desktop and click on the “profile icon” at the top right corner of the window. You can also click on the three dots next to the profile icon.
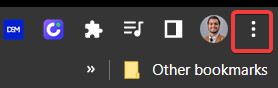
2. Find the settings on the list that appear after clicking on the vertical ellipsis, which is the third last option on the list. You can also access settings by writing “chrome://settings” in the search bar.
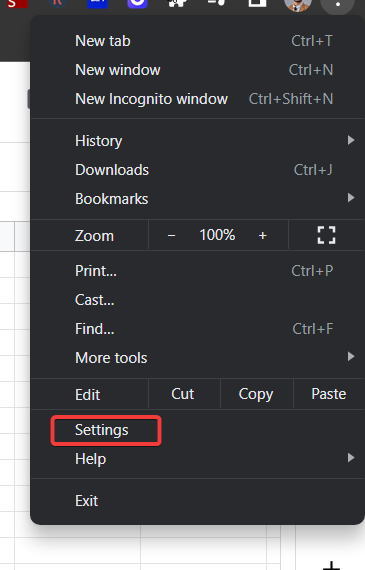
3. Click on the second option, “Autofill.”
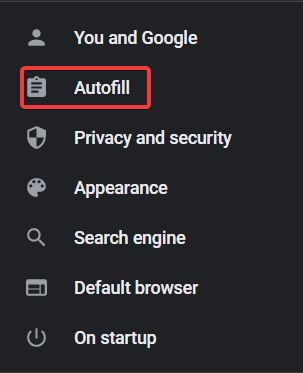
4. Select “Passwords.”
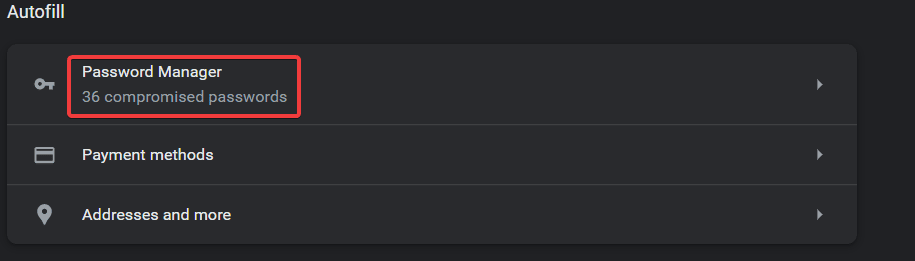
5. It will open a list of all the websites that you have permitted Chrome to save. Scroll down the list and find the websites whose passwords you are looking to retrieve. Click on the “eye” icon on the right side to reveal the password.
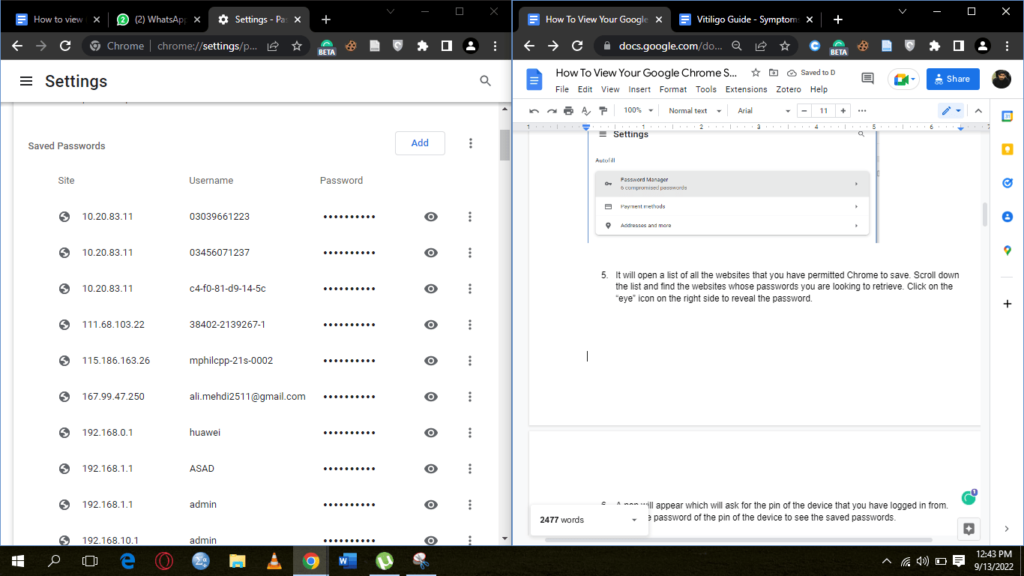
6. A pop will appear, asking for the pin of the device you have logged in from. Enter the password of the pin of the device to see the saved passwords.
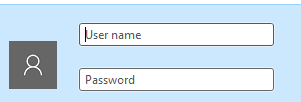
7. You can click on the “eye” icon again to hide the passwords.
Where are my saved passwords in Chrome on smartphones?
Just like the desktop, the chrome application on all smartphones has a similar interface. And likewise, the steps to retrieve a password also remain identical. Furthermore, there is not much difference between the desktop and smartphone applications of Chrome which makes the process even easier. You have to follow the given steps to view saved passwords on Chrome Android.
1. Launch the Chrome application on the smartphone.
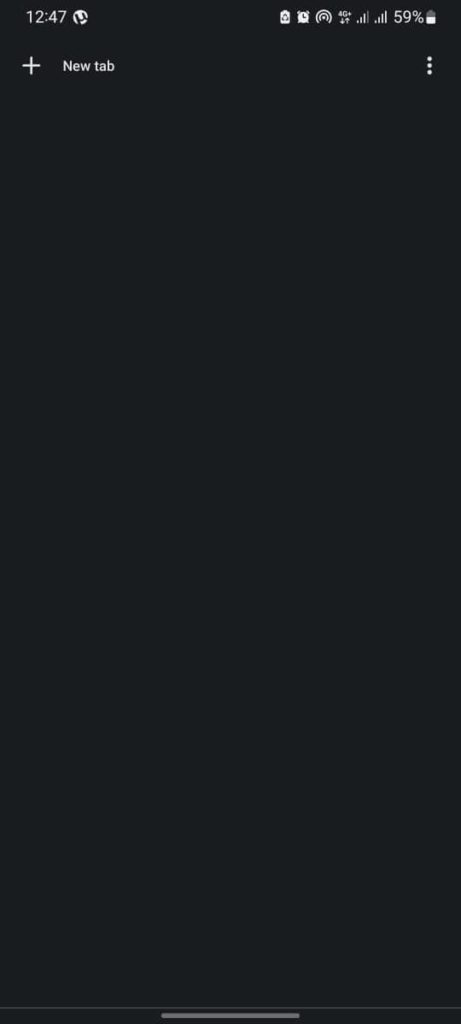
2. Touch on the three dots or vertical ellipsis at the top-right corner of the screen.
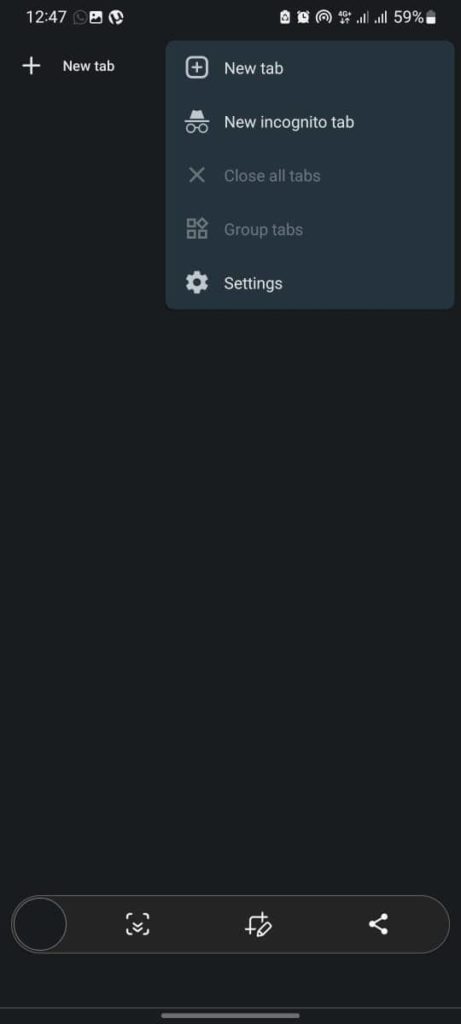
3. Tap on “settings”, which will be the second last option on the appeared list.
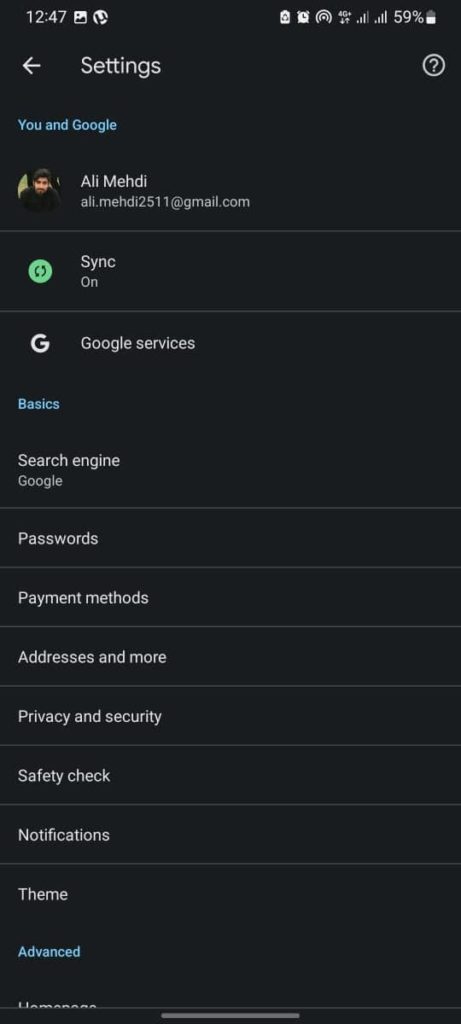
4. Select “passwords” from the basics option of the settings.
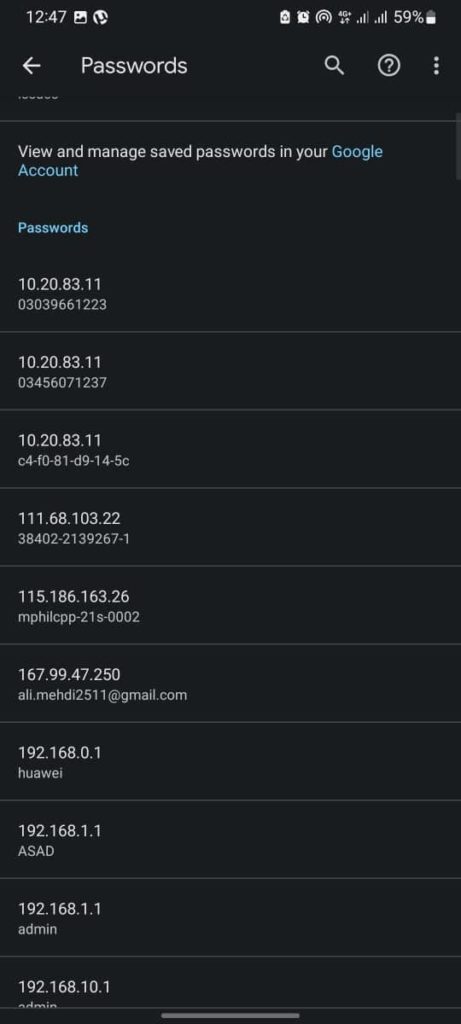
5. It will open a list of all the websites that have been saved by Chrome.
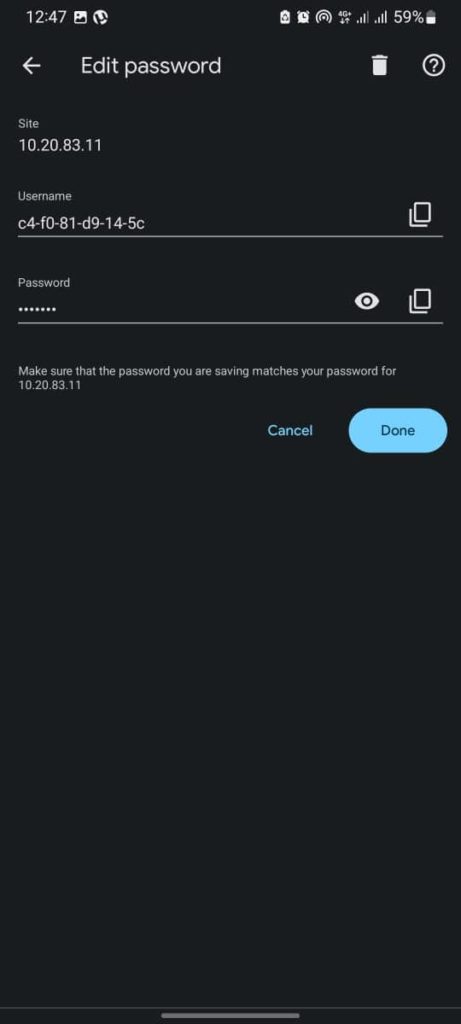
6. Scroll and find the password that you are looking for. Click on it and tap on the “website” for which you want to find the password.
7. It will make a security screen appear, which will ask for the “OS PIN” or “Passcode.” Write the smartphone’s pin and tap on “Done” — it will reveal the password you are looking for.
How to edit saved passwords on Chrome desktop?
Whenever users enter a new password, Chrome pops up a notification to seek permission to save the password. The browser does not save the password if permission is not granted. In these cases, you would have to manually edit the saved passwords. The process of updating saved passwords is quite simple and consists of just a couple of steps.
1. Launch Chrome from the desktop device. The steps are the same for all desktop devices, including macOS, Linux, Windows, and ChromeOS.
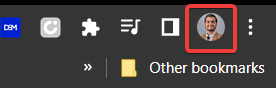
2. Click on the profile icon at the top right corner, followed by a click on the “key icon” It will open the password menu.
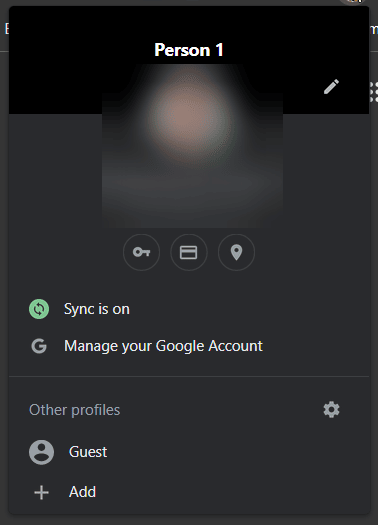
3. A list will appear that contains saved passwords of different websites.
4. Find the website whose password needs editing by scrolling the list.
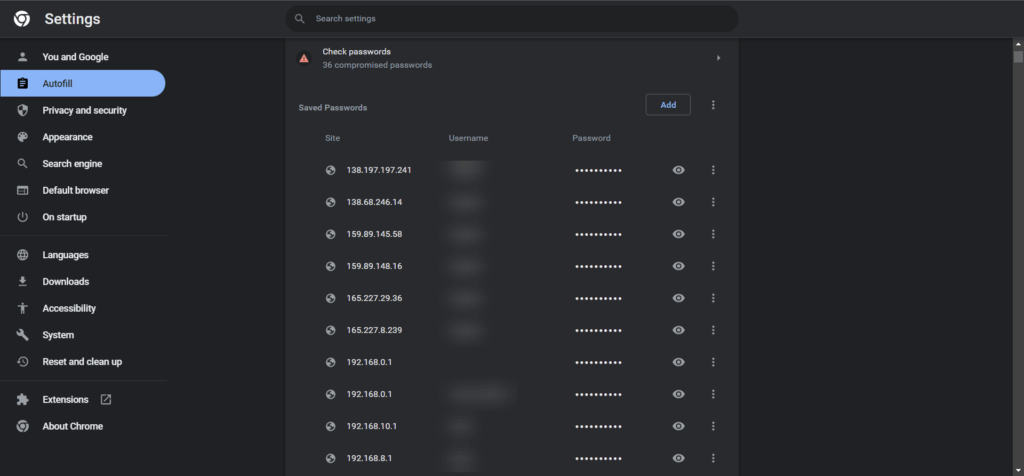
5. Click on the three dots at the far right in the row.
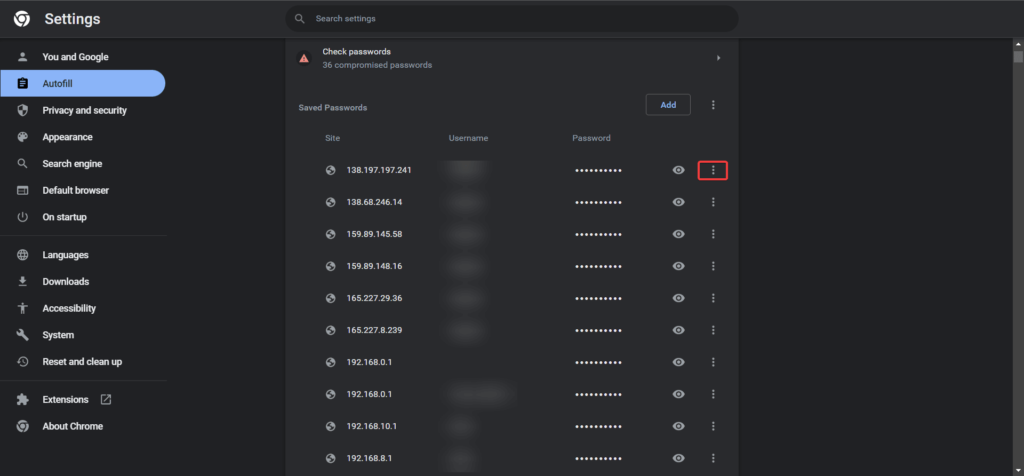
6. Click on “Edit Password.”
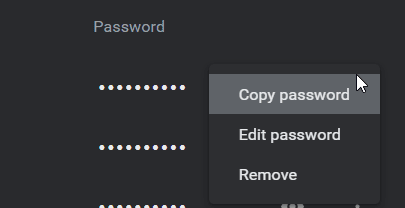
7. A security pop-up will appear requesting you to enter the Pin of the device that you have logged in from. Enter the Pin and click “OK.”
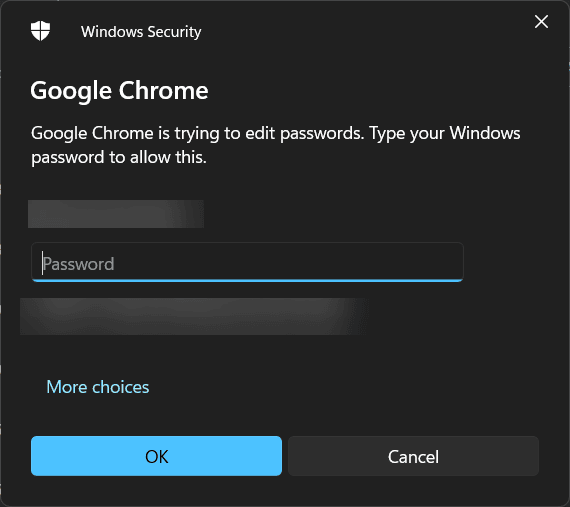
8. A new window will appear, which will have the password in the last section. Edit the password and click on “save.”
How to edit passwords in Chrome on smartphones?
Password manager on Chrome on smartphones saves passwords in two categories. Website credentials contain .com, .net, or some other domain at the end. In contrast, the applications are saved by their names. Hence, the users must identify the correct entry to edit the saved passwords on Google Chrome.
Thanks to the similar interface, the process of editing passwords on a smartphone is almost identical to the desktop. You just have to:
1. Open the Chrome application from the smart device.
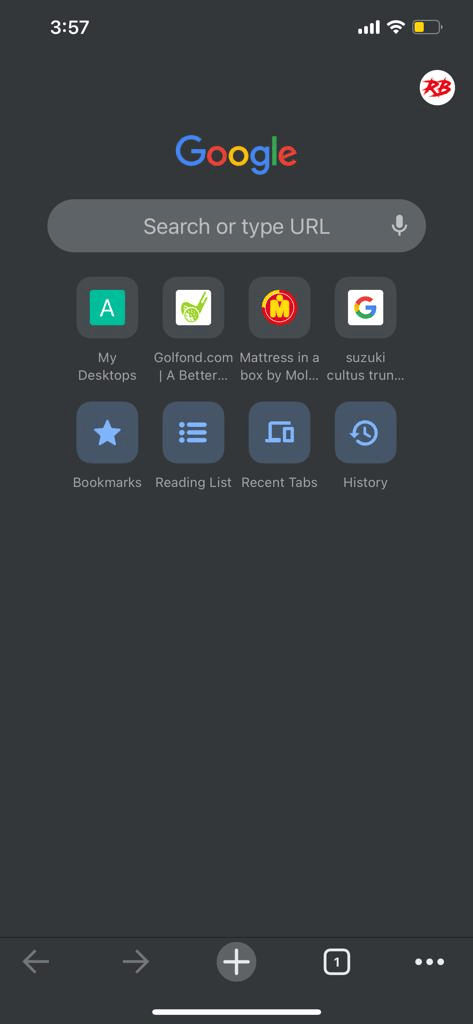
2. Click on the three dots at the upper right corner of the screen.
3. Find “settings” in the list and tap on it.
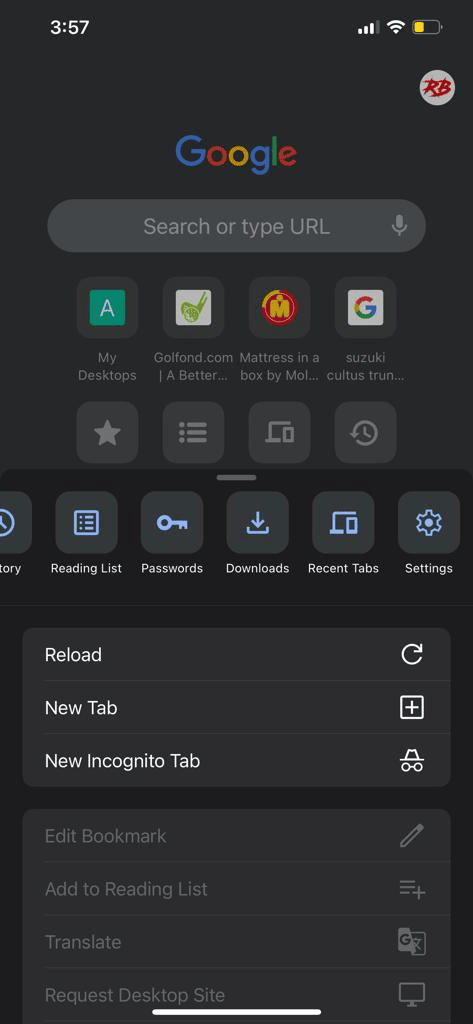
4. Click on “Passwords.”
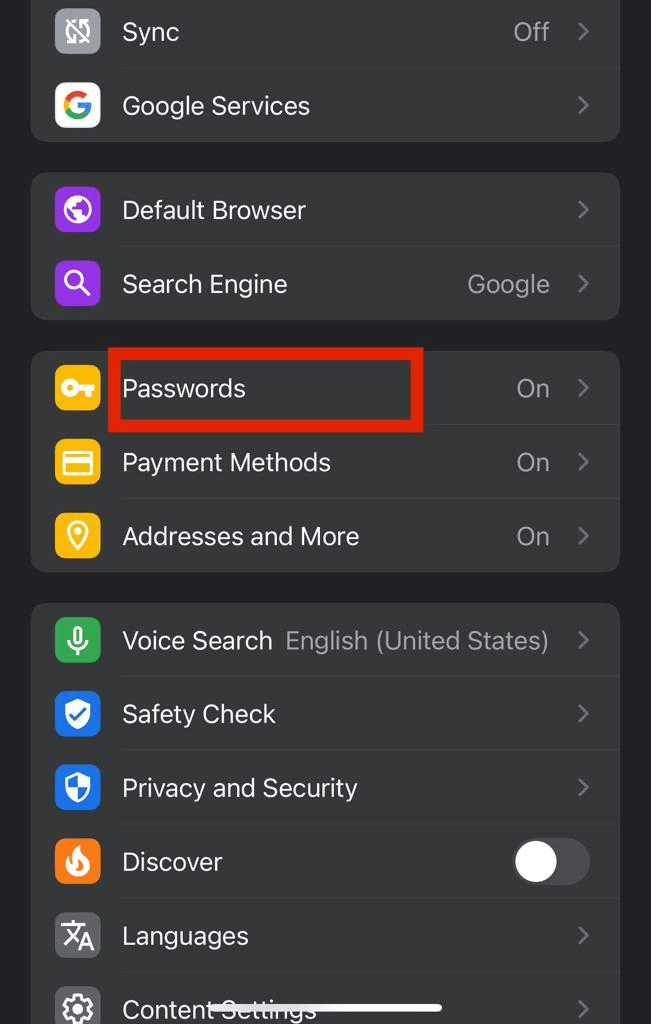
5. A list containing the credentials of all the websites and applications will appear. Find the password that you want to edit. Be mindful of the password manager’s categorization.
6. Select the password entry, enter the PIN of the device, and edit the password.
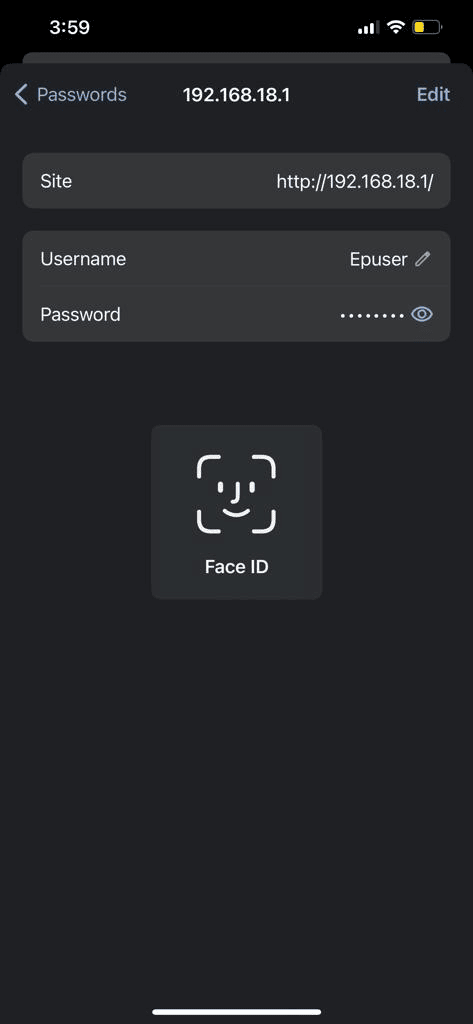
7. Tap on “Done” once the password has been edited.
How to save passwords to Chrome on a desktop?
Whenever users login to a new website from Chrome on a Desktop, the browser asks permission to store the password. It would not ask permission if the users have stored it in the “Never Save” list. You can save the password by simply clicking on the “save” option in the permission box.
Users can also save multiple passwords for a specific page by clicking on the “Email Field” and adding as many new emails and passwords as they want.
If the permission box does not appear while signing into a new account, the settings are probably disabled. You can change them by:
1. Launch the Chrome Application on your desktop.
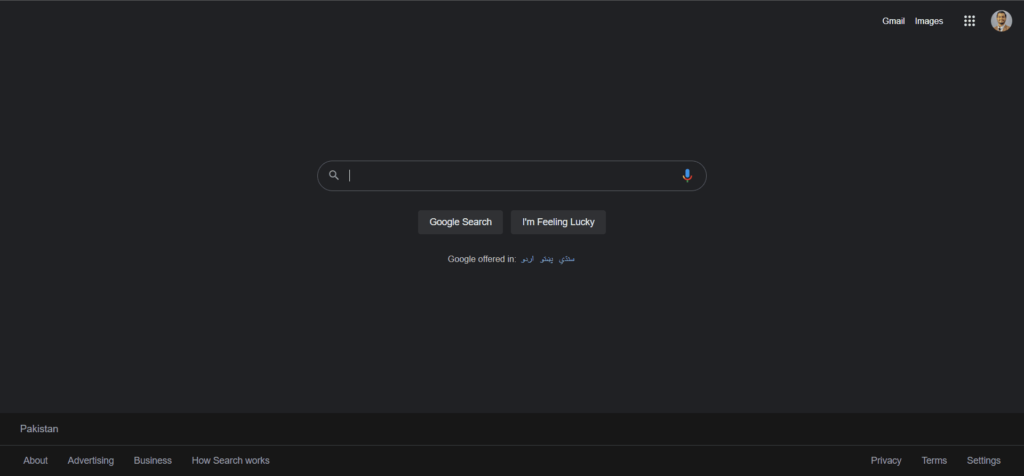
2. Click on the profile at the top-right corner of the screen.
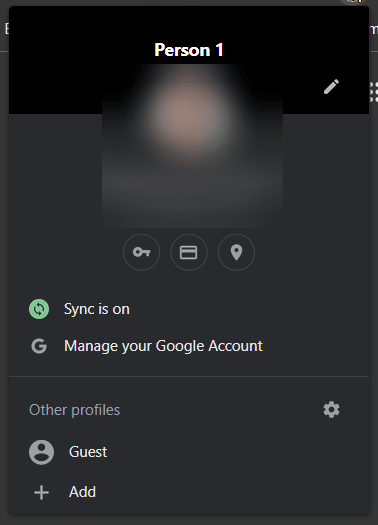
3. Select “Key Icon.”
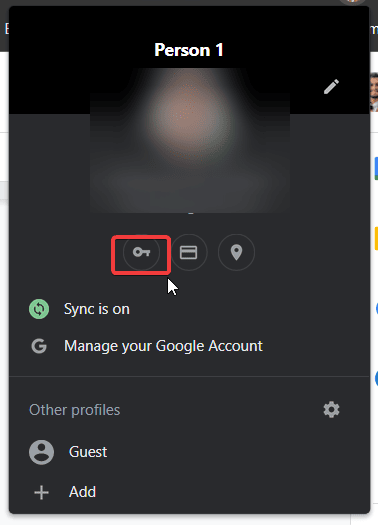
4. Turn on the option of “offer to save password.”
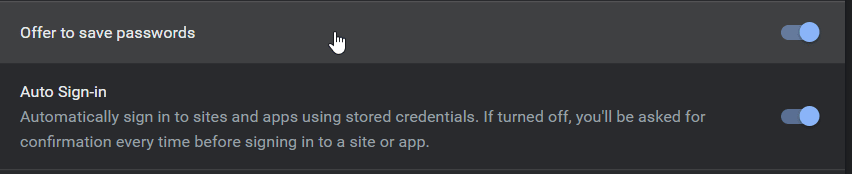
5. Now, the browser will seek permission every time a new username or password is entered on a website.
How to save passwords on Chrome on a smartphone?
Like the Desktop application, Chrome on smartphones and smart devices like Apple TV and Android TV also ask for permission to save passwords. You just have to click on save passwords to store the credentials on the account. Likewise, if the option to store passwords does not appear while signing in to an account, it is probably disabled. You can enable it by:
1. Launch Google Chrome on the smart device and click on the Profile icon.
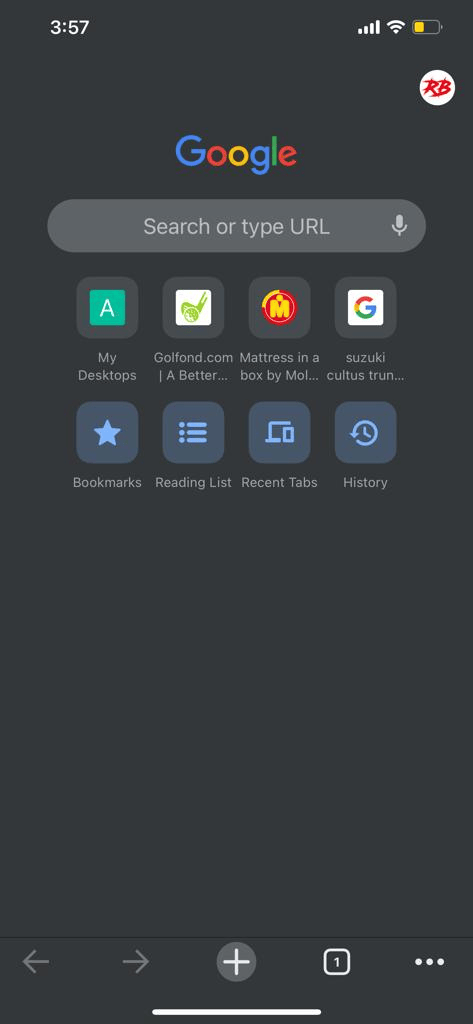
2. Find “Passwords” in the basics list on the Android devices and within the Third group of iPhones.
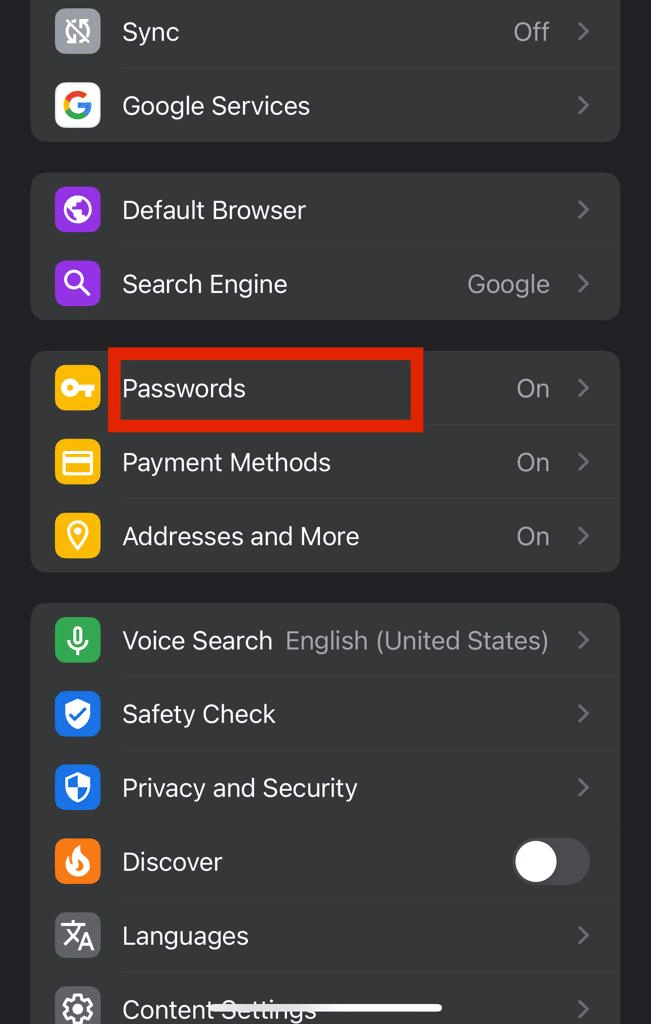
3. Turn on the option to save passwords.
You can also enable the “Auto Sign-In” option on both Android and iOS. This option will automatically sign the users in using the stored username and passwords. The option to enable this feature can be found in the “Passwords” settings on Android and in “Autofill Passwords” on iOS. That said, the option is not recommended for users that have multiple accounts on the same websites. The feature will also cause problems for users that have third-party password managers.
Furthermore, the feature also flips the credentials back to default even if the users enter a particular account’s password. Users would have to turn off the “Auto Sign-in” option to log in with a different account that has been set as default on a website.
Remove a website or application from the “Never Saved” list of Google Chrome
When a user clicks on “never save” while logging into a particular website, it never shows that pop-up again on that website and application. Most users use this option when they do not want to save sensitive credentials like banking details on the computer. But sometimes, users can accidentally click on it as well, which consequently blocks the browser from saving the passwords. But luckily, it is not permanent, and you can remove the website from “Never Saved” by following straightforward steps.
Removing websites from the “Never Saved” list on desktop
To remove a website from the “Never Saved” list on your desktop, you have to follow the following steps. The process remains the same for all major desktop operating systems, including macOS, Windows, Linux, and ChromeOS. You have to:
1. Launch Google Chrome on the desktop device.
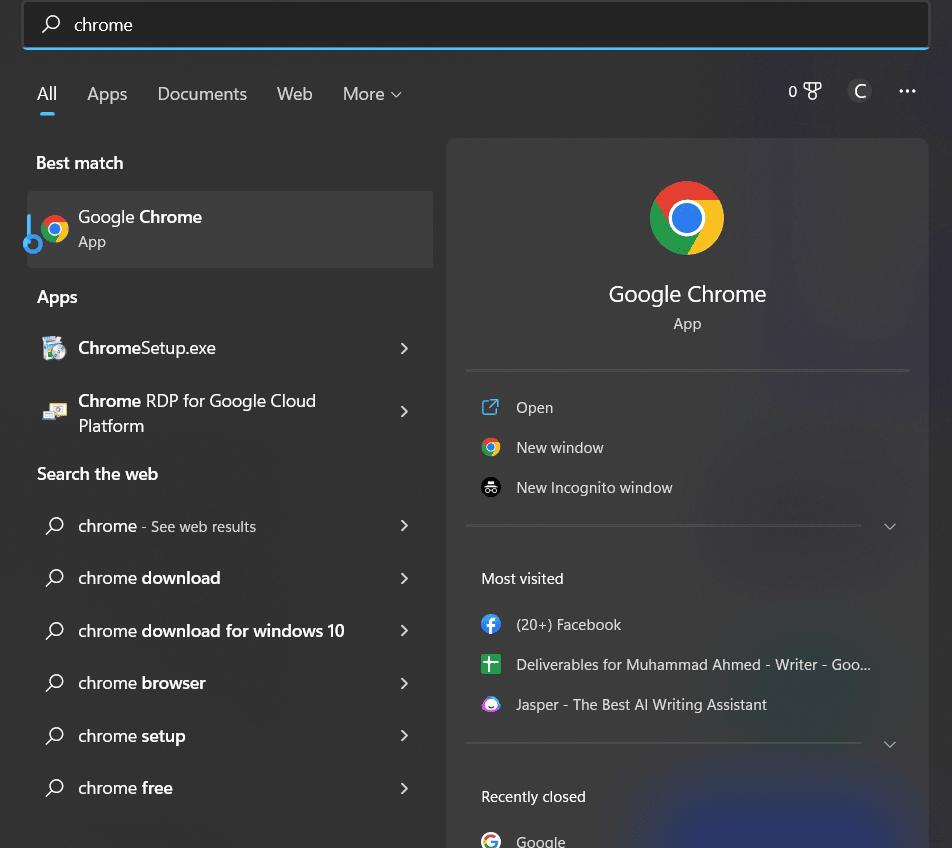
2. Click on the profile icon at the top-right corner of the screen.
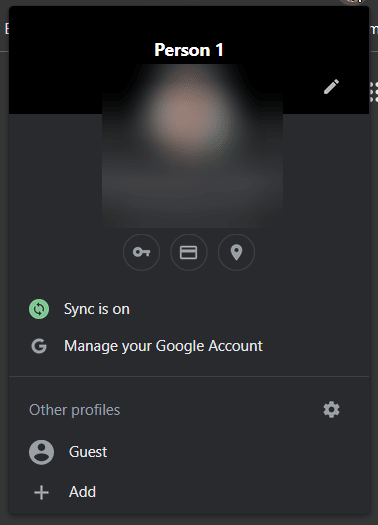
3. Underneath the account name, a “key icon” will appear. Click on it.
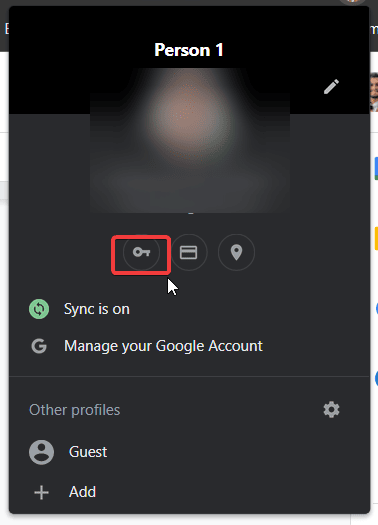
4. A list will appear that contains usernames and the passwords that users allowed the browsers to save.
5. Scroll down the list and find the option of “never saved”.

6. Locate the website from the list and click on the “X” next to it to remove it from the “Never Saved” list.
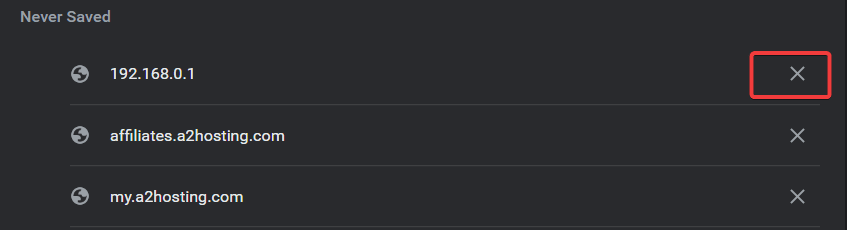
7. Enter the website URL on the address bar and see if it asks for permission. Click on save the password when it seeks permission to store the password and username.
Removing websites from the “Never Saved” list on smartphones
The process of removing a website from the “never saved” list on the smartphone is similar to that of the desktop. Furthermore, the steps also remain the same for both iOS and Android. You have to:
1. Open Chrome on your device.
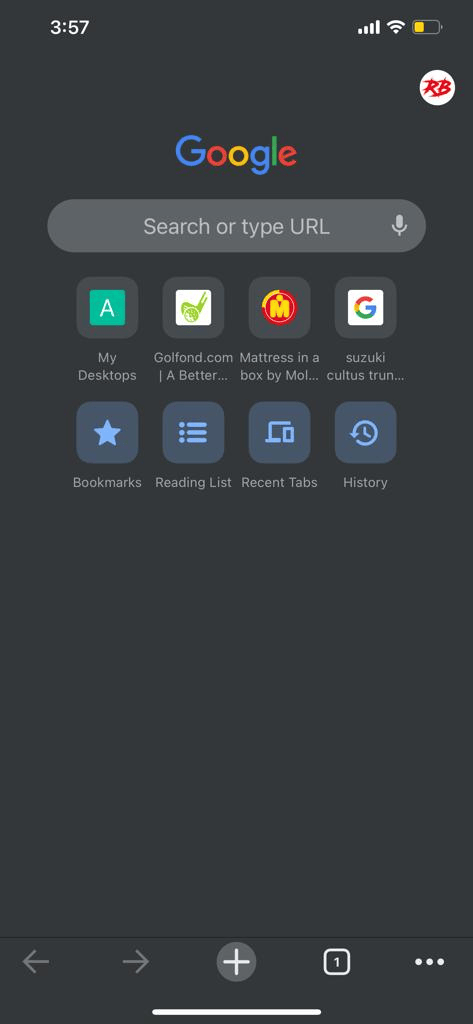
2. Click on the three dots at the upper right corner of the screen and open Settings.
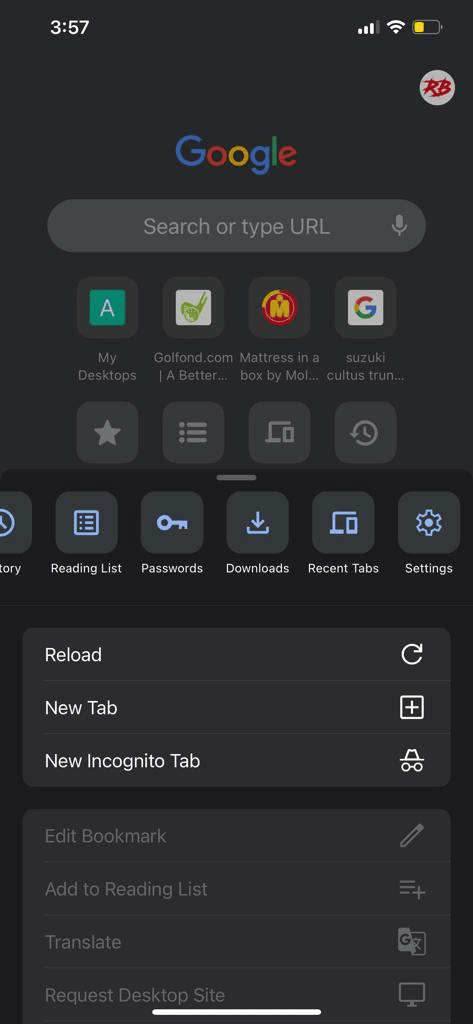
3. Find the “passwords” from the list and tap on them.
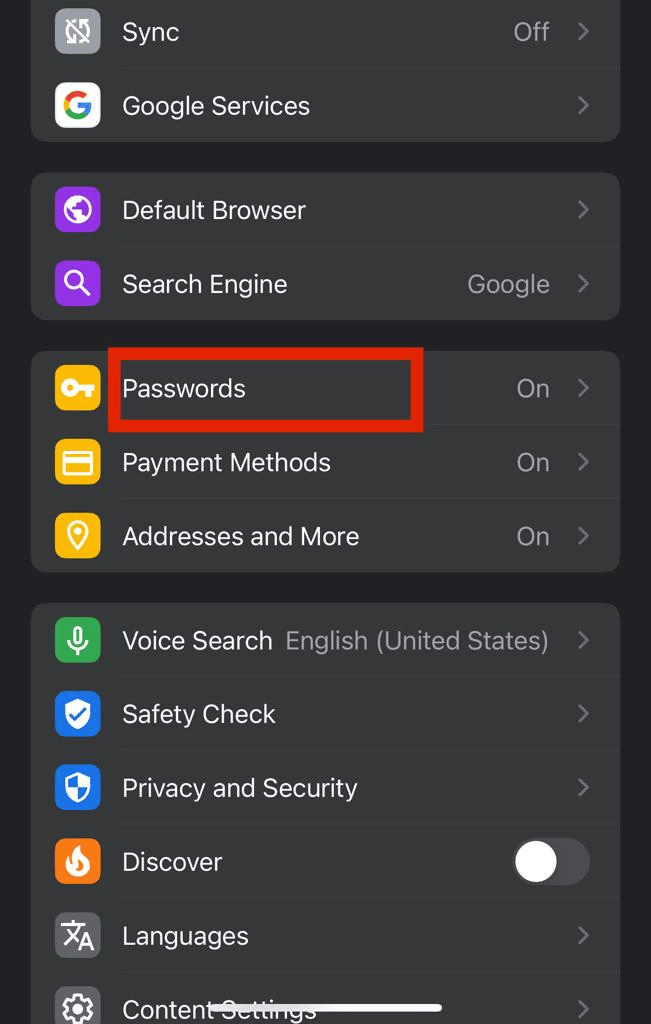
4. Scroll down and find the “Never Saved” option.
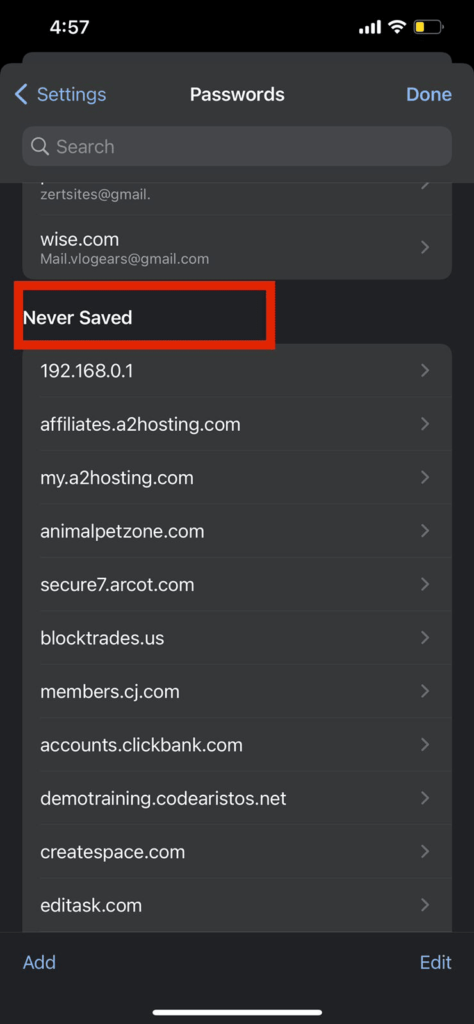
5. Locate the website that you want to remove from the list.
6. Tap on the trash icon next to the list, and it will remove it from the list.
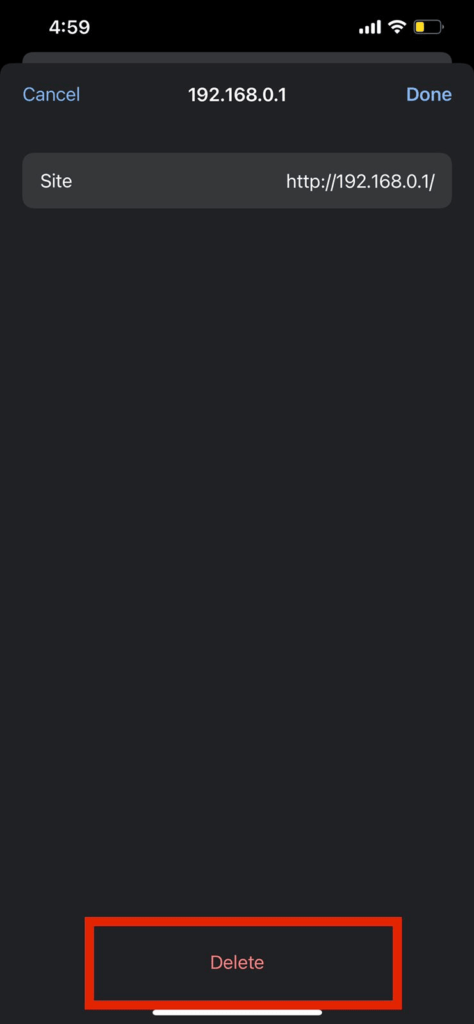
7. Open the website again and allow the browser to store the website’s password.
Steps to export saved passwords from the Chrome
Google Chrome allows users to export the saved passwords on CSV files which can be opened by applications like MS Excel. You can store the files in a secure place on your laptop or smartphone before deleting the data from Google Chrome. The file can be used to import passwords on Google Chrome and some other browsers as well. The process of exporting passwords on desktops and smartphones is a little different. Let’s take a look at them:
Export passwords on desktop
To export passwords on the desktop, follow these steps:
1. Launch the Google Chrome application from macOS, Windows, or ChromeOS.
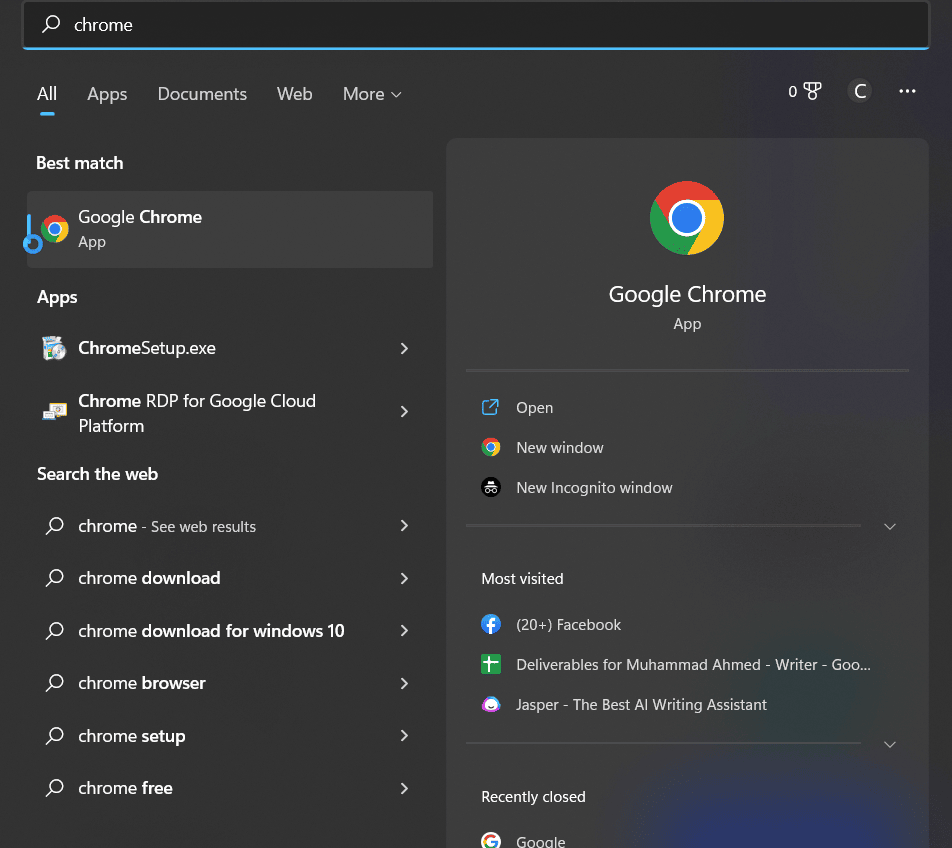
2. Tap on the profile icon next to the three dots at the top right corner of the home screen.
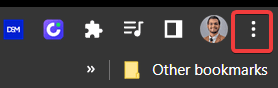
3. Click on the “key Icon,” which will open the password settings of the browser.
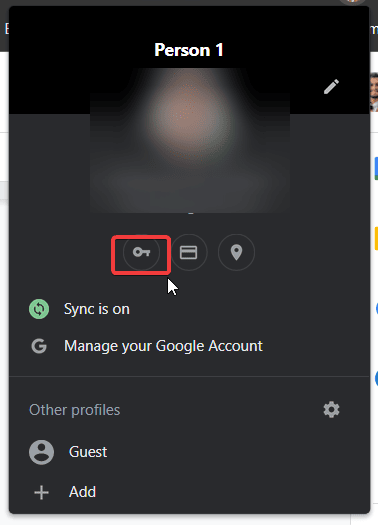
4. Click on the three dots on the right side of the “saved password” option.
5. Click on the option of “Export Passwords.”

6. The browser will display a warning that anyone with access to the exported file can view all the passwords of the users.
7. Following a click on “Export password,” a security pop will appear asking for the PIN or Password of the device.
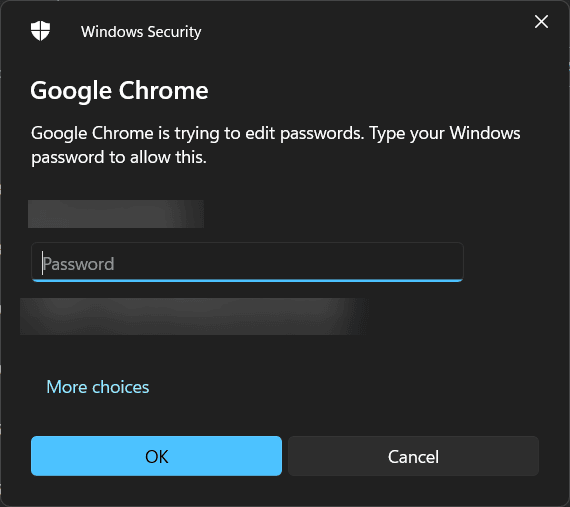
8. After the authentication, chrome will ask users to choose the location where the file has to be exported. Select the folder where you want to save the file and click “open.”
9. Wait for the process to complete and access the file from the saved location to view all the saved passwords and usernames on the CSV file.
Export passwords on a smartphone
Exporting the saved passwords on Smartphones is similar to the steps that must be followed on a desktop. You have to:
1. Open the Google Chrome Application on an Android or Apple device.
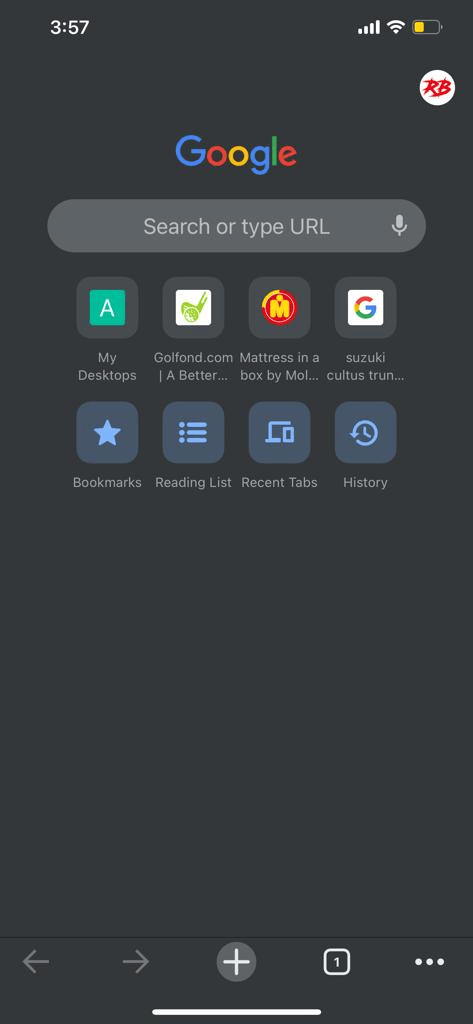
2. Click on the three dots at the top-right corner of the home screen.
3. Tap on “settings” and proceed to “passwords.”
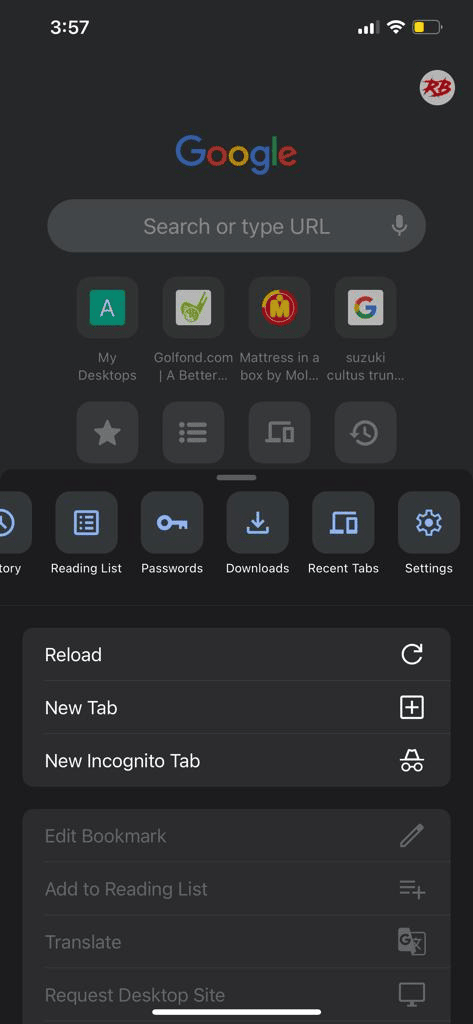
4. Next, again Tap on Three Dots at the top right corner of the screen to access the option of “export chrome passwords.”
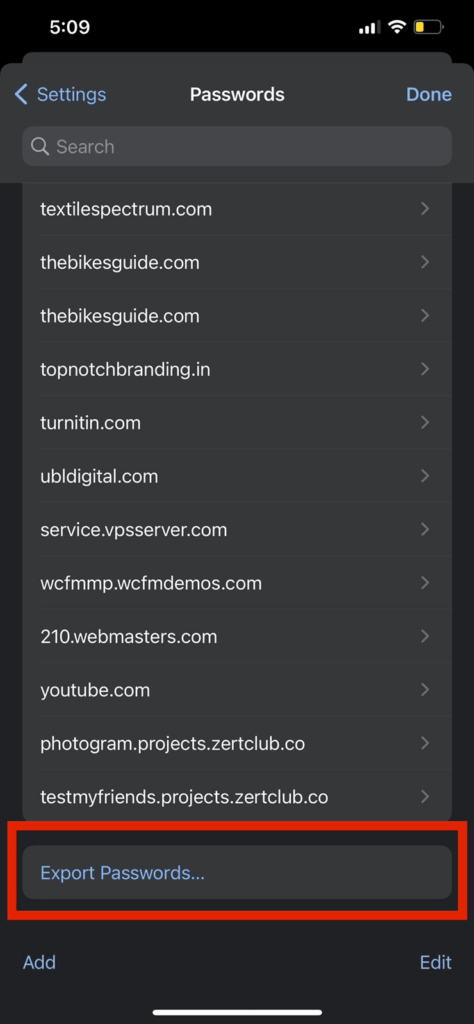
5. The device will ask for authentication via PIN, Biometric, FaceID, or pattern. After the necessary authentication, click on “Export Passwords.”
6. Select the location where you want to save the exported file and click done. After a few seconds, the file will be downloaded and can be accessed from the downloaded location.
FAQs
Google Chrome asks permission to store a password at every new login. Provided that the user has granted the permission, chrome saves the password in the directory file, which is encrypted and inaccessible. If chrome is synced with multiple devices, the passwords of all the accounts from the different devices will be available on each device.
You can manage the chrome saved password by accessing the settings and finding the autofill options. A list of passwords will appear, and each of them will have three dots next to them. Click on them to expand new options. You can edit and delete the password from this option.
The passwords are not saved on the device but on the Google account that has been logged on the device. Sometimes users cannot find the password because it gets stored in a different profile. It makes it important to identify and check which profile is being used to avoid inconvenience in the future. You can change the profile by clicking on the profile icon and selecting the right account.
Google Chrome employs sophisticated technology to protect passwords and prevent data breaches. It encrypts the username and the password, which cannot be accessed by hackers. The browser also sends the encrypted file to Google to ensure there is no breach of data. If the system suspects a breach, it lets the users know immediately with a notification.