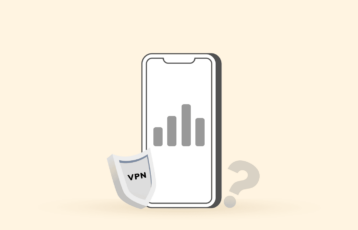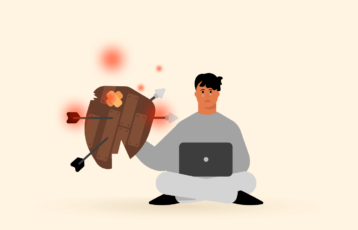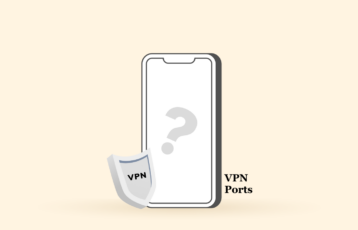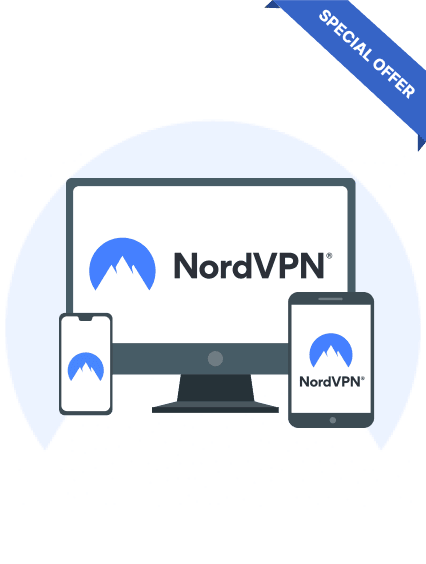ExpressVPN is one of those few VPNs that genuinely care about your privacy. The provider also prioritizes your online security and anonymity by offering the most robust and stealth features. That’s how it empowers you with internet freedom no matter where you are.
Network Lock is the name of the kill switch feature that ExpressVPN offers to its customers. This feature ensures that your connection stays secure even after the VPN disconnects.
But how can I really customize this ExpressVPN kill switch? We hear you ask.
In this article, we will explain how to enable and disable the network lock feature in ExpressVPN.
Network Lock – ExpressVPN kill switch
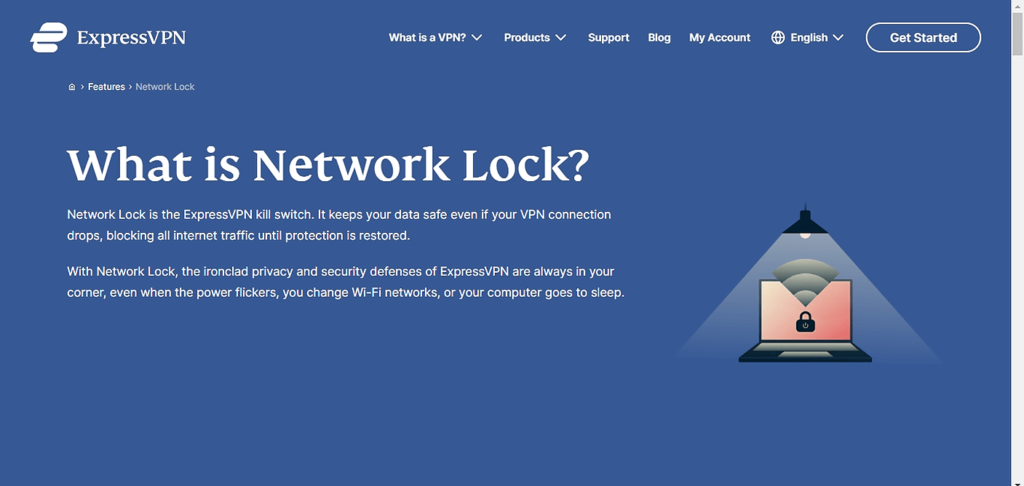
When you install ExpressVPN on your device, it takes control of your internet connectivity. The VPN positions itself between your internet connection and device(s). Thus, all the internet traffic generated from your device first goes to the VPN servers. The VPN then encrypts your data, masks your IP with their own IP (depending upon your chosen server), and then forwards your data to the internet.
In this way, the VPN works independently of your internet and stays connected even when the internet connection goes down.
However, if the VPN client on your device disconnects from the VPN server, the traffic then transmits directly from your device to the internet. In this case, your IP address and all the data are exposed. This renders using a VPN a complete waste.
To prevent this exposure and breach of your privacy, ExpressVPN offers a kill switch called Network Lock that kills your internet connection whenever your VPN disconnects. In this way, it protects you from all the web tracking activities until your VPN connection reestablishes.
In brief, with Network Lock, your privacy remains conserved when you switch your internet connection, put your device to sleep, experience an internet outage, or face VPN disconnection.
You remain anonymous unless you manually turn this feature off and willingly use the internet without VPN protection.
Nonetheless, whenever you wish to browse without a VPN, simply deactivate the network lock and continue browsing. You can easily do so via the VPN app settings on your Windows, Mac, or Linux systems. You can also customize this feature on Android. However, turning off the Network Lock on the router VPN app isn’t possible.
How to enable the kill switch feature of ExpressVPN
On Windows and Mac
Open the ExpressVPN app on your Windows desktop/laptop or your MacBook. You should see the main screen (something like this) showing the VPN connection status and server details. Click on the settings menu (the three horizontal lines) at the top-left of your screen.
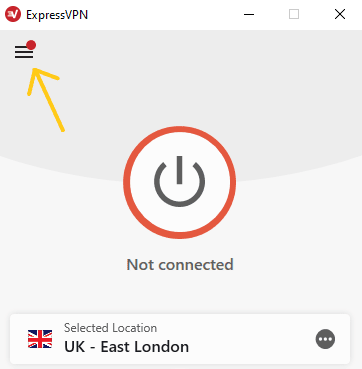
From the list of all settings, click “Options.”
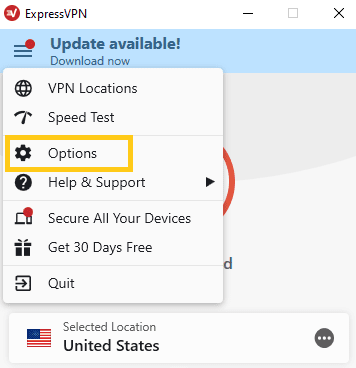
You will now see a new window with different customizable settings for your VPN connection. Here, under the “General” tab, you will find the “Network Lock” menu with the settings for the kill switch.
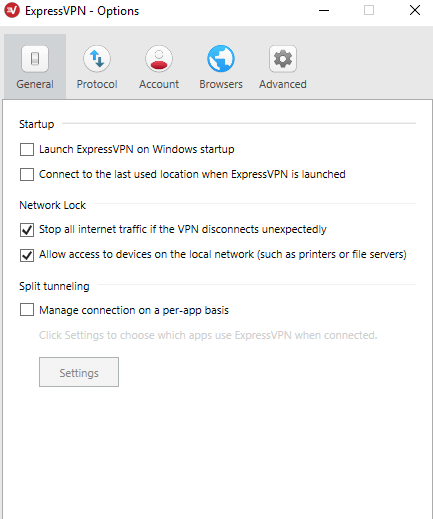
Ensure that the box with the option “Stop all internet traffic if the VPN disconnects unexpectedly” is checked. If not, check this setting to activate the kill switch feature.
If you wish to keep your local network connections segregated from the VPN, check the “Allow access to devices on the local network (such as printers or file servers) setting.
Once done, move to the “Protocol” tab right next to the “General” tab and click the “OK” button to save these settings.
That is it! You now have the ExpressVPN Network Lock kill switch activated on your computer.
On Android Phone
In the case of Android devices, you may have to meddle with the network settings to enable the kill switch. Though the feature is there, you won’t really find it under the dedicated “Network Lock” name.
To activate, open the VPN app on your Android device and follow this path: Menu (three horizontal lines) > Settings > Network Protection. You will see a screen like this.
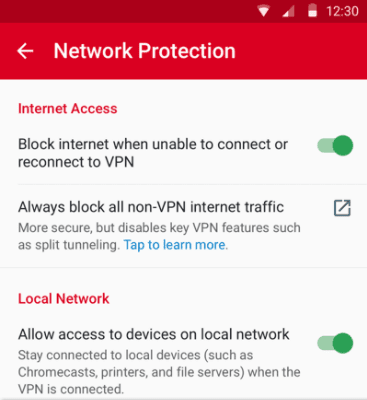
Here, make sure that the setting “Block internet when unable to connect or reconnect to VPN” is toggled on. You now have the kill switch activated on your device.
Meanwhile, activating the other setting, “Allow access to devices on the local network,” will allow connections from your local network even without the VPN.
You can also ensure better security via the “Always block all non-VPN internet traffic” setting. However, this will disable your existing settings for split tunneling and local device connections.
Besides, ExpressVPN also lets you adjust the kill switch via the Android System Settings for devices running on Android 8 and above. In this case, you have to turn on two options – “Always-on VPN” and “Block connections without VPN.” Again, enabling the latter will disrupt split tunneling and local device connections.
How to enable the kill switch on ExpressVPN iOS
Toggle on the Network Protection feature under ‘Settings’ on your iPhone to reduce data leak risk. This configuration is similar to other VPNs’ ‘kill switch’ feature. To protect your privacy, it cuts off your internet traffic if the VPN connection malfunctions.
How do you enable the kill switch in ExpressVPN on routers?
ExpressVPN’s kill switch is always enabled in router applications. This means you cannot disable it, and all devices connected to the router are always protected.
ExpressVPN website has many resources to guide you on the types of routers supported and guides to help you configure them.
How to disable the kill switch of ExpressVPN
Just as you can enable ExpressVPN Network Lock to kill the switch manually, you can disable it, too.
In most cases, you will have to learn to disable the kill switch more because the feature is activated by default for all devices (except Android TV).
The procedure to turn off the kill switch is also relatively easy. Here’s how you can do it:
For computers (Windows and Mac)
Go to Menu (three lines) > Options > General > Network Lock. Uncheck the “Stop all internet traffic if the VPN disconnects unexpectedly” option.
For Android
Go to Menu (three horizontal lines) > Settings > Network Protection in your VPN app. Toggle off the “Block internet when unable to connect or reconnect to VPN” setting.” To disable the kill switch via system settings, go to the main VPN settings and toggle off the options “Always-on VPN” and “Block connections without VPN.”
Where do I find the ExpressVPN network lock on my device?
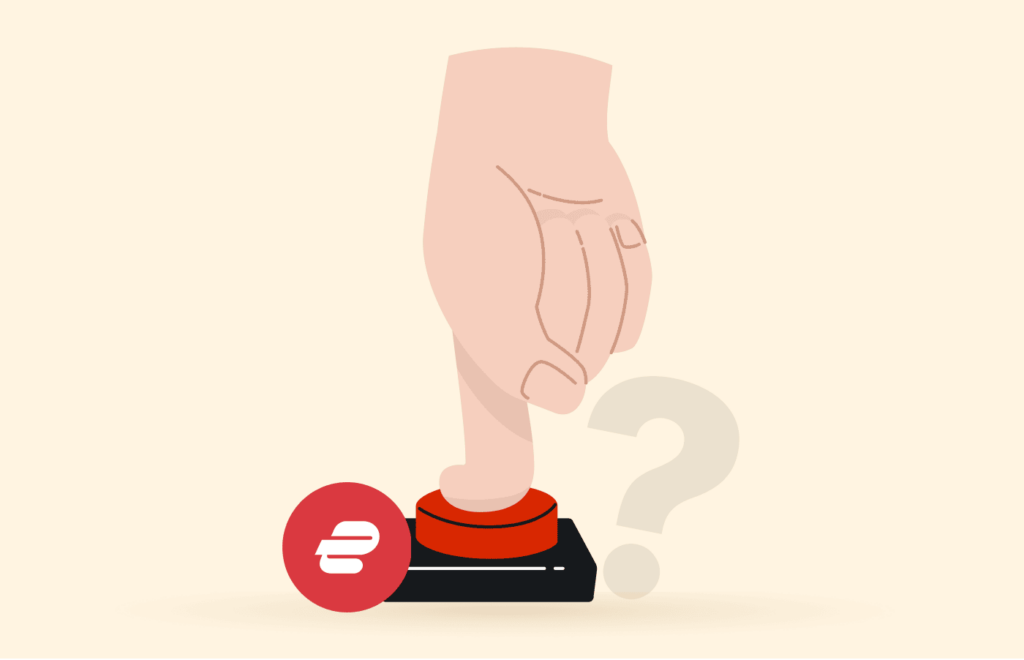
ExpressVPN presently offers its kill switch across most major platforms.
You will find this feature as “Network Lock” on your computers, that is, Windows, Mac, and Linux systems. Network Lock protects your device security by aptly managing the internet connectivity during VPN disconnections. It also handles the local network connection between your computer and other devices, such as printers.
These settings are enabled by default. That means you don’t have to adjust the Network Lock settings after installation. However, if you want to customize the settings, you can do it all via the main settings menu on your VPN client dashboard.
In the case of smartphones and similar, you won’t find this feature as “Network Lock” in the ExpressVPN Android app. Rather, it is a simple setting that you can adjust manually at any time. The kill switch feature is activated for Android devices by default (except for Android TV).
As for iOS users, unfortunately, ExpressVPN offers no such thing yet. Let’s see if we can have this feature on iOS apps in the future.
Meanwhile, don’t be disappointed because you have a workaround for this.
ExpressVPN does offer Network Lock (the same feature available on VPN apps for PCs) on its VPN for router app.
That means you can simply protect your iPhones and iPads with Network Lock by connecting these devices to a VPN-enabled router.
The only downside with the router app is that you cannot manually turn off the Network Lock. But that won’t be a problem in most cases since you almost always use a VPN to protect your IP address, for which you won’t need to deactivate the kill switch.
ExpressVPN blocks Internet service. What to do?
If you face trouble connecting to the internet after running ExpressVPN on your device, ensure your VPN connection is active. If it isn’t, you can wait a few seconds for it to reconnect.
Or, if you wish to proceed without a VPN or face trouble using the internet even after turning off the VPN, consider disabling the ExpressVPN Network Lock.
However, if nothing works, you may need to adjust your DNS settings. Here’s how you can do it.
First, change your DNS settings via the Windows system settings.
- Go to Control Panel > Network and Internet > Network and Sharing Center > Change adapter settings.
- Right-click the icon(s) for every active connection and go to “Properties.”
- Double-click the “Internet Protocol Version 4 (TCP/IPv4)” option.
- Check the option “Obtain DNS server address automatically” in the new window and click “OK.”
Now open your ExpressVPN app:
- Go to Menu > Options.
- Under the “Advanced” tab, look for the setting “Only use ExpressVPN DNS servers while connected” below the heading “DNS.”
- Uncheck this setting and click “OK” to save.
Similarly, you can adjust your Mac’s and other devices’ network settings if you face similar troubles.
How do you test that the ExpressVPN kill switch works?
You can verify the functionality of your VPN client’s Kill switch by following the steps below:
- Launch your ExpressVPN client and enable the kill switch.
- Connect to a VPN server in a location of your choice, e.g., France.
- Launch your browser and navigate to pagerefresher.com.
- Enter a web address that requires your IP address to work. eg. www.ip-api.com
- Below that set the time that you expect ip-api.com to scan for your IP address.
- To run the test, click the ‘start/stop’ button at the bottom. If it works properly, it should show the IP address of your VPN server.
- Make a fake VPN connection drop. You can achieve this in various ways, but switching between Wi-Fi networks of different frequencies is the most common.
- Ip-api.com should return an error code if the kill switch works. Otherwise, it will load, but this time with your real IP address.
Is the ExpressVPN kill switch not working? Try these fixes
In rare cases, your the VPN kill switch might not work as intended. This could expose your real identity by leaking your IP address and DNS requests. If this happens, try the following fixes:
Confirm your settings
Check your kill switch settings and ensure it is enabled. You could be trying to solve a problem that does not exist. Maybe the feature was toggled off during an update, or you accidentally toggled it off. Whichever is the case, ensure the kill switch is enabled before any troubleshooting steps.
Restart the VPN client
Complete relaunch of the VPN client means closing all its processes, even on the task manager. Restarting your VPN client might fix kill switch problems caused by the following issues.
- Sudden termination of the VPN client while still working.
- The VPN client has worked too long.
- Incorrect VPN app shutdown.
The methods discussed below solve even unknown problems in the client, so it wouldn’t hurt to try them.
Update your VPN client
You may be running an unstable ExpressVPN client version on your device, resulting in kill switch problems. Updating your ExpressVPN application could fix some bugs affecting the kill switch, patch vulnerabilities, and even optimize performance.
You could also re-install the application if you are running the latest version. This repairs potentially corrupted files from the previous installation.
Consider the kill switch trigger
A VPN kill switch is only triggered by unstable VPN connections. Therefore, don’t test its functionality after manually disconnecting from a VPN server. You cannot conclude that the kill switch is not working by just opening your VPN client and enabling the kill switch. You’ll have to ensure that you are connected to a VPN server before carrying out a test.
Contact the customer support team
Thankfully, ExpressVPN is one of the few VPNs with 24/7 live chat customer support. You can ask them anything related to ExpressVPN, including the kill switch. Depending on the version and the device you are using, they can also guide you on how to customize the app and keep the kill switch option enabled at all times.